Urządzenia z Androidem są dostępne w różnych formatach: telefony, tablety, urządzenia składane, urządzenia z ChromeOS – w różnych rozmiarach ekranu. Android obsługuje wiele trybów wyświetlania, w tym tryb wielookienkowy, wieloekranowy, wieloinstancyjny i obraz w obrazie. Urządzenia składane mogą być składane w różny sposób, np. w postaci stołu lub książki.
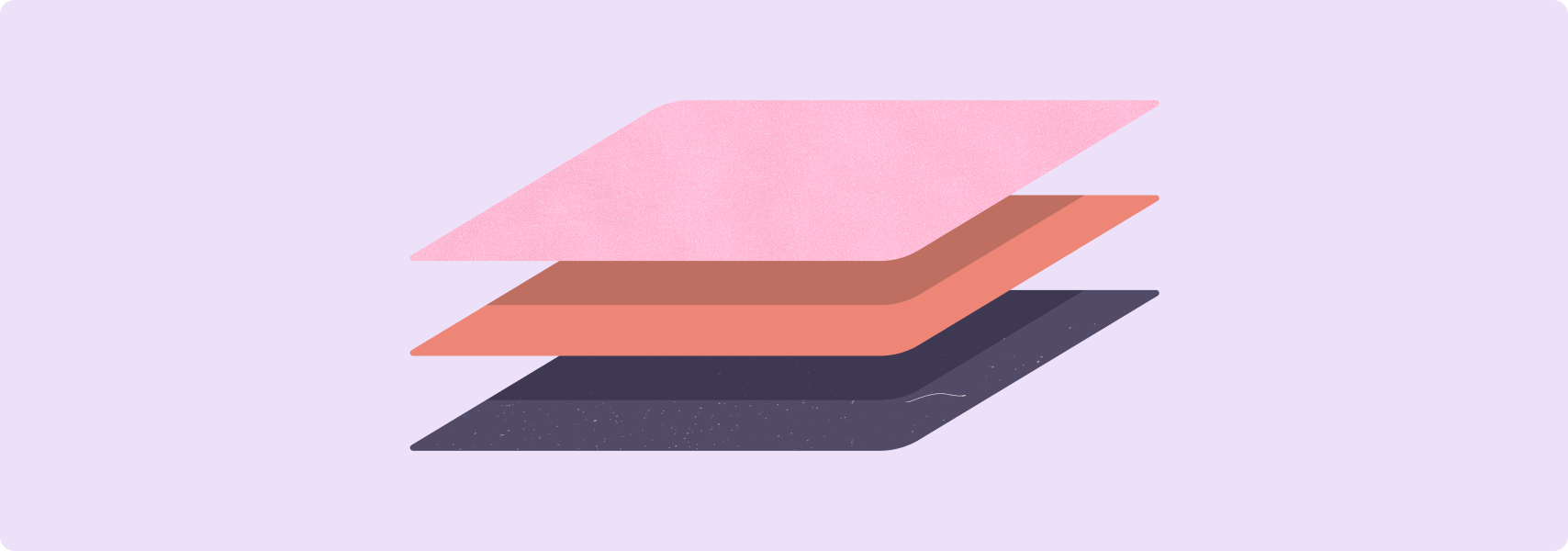
Aby zapewnić użytkownikom wygodę korzystania z aplikacji niezależnie od formatu, rozmiaru ekranu, trybu wyświetlania czy postawy, wypełnij listy kontrolne i testy dotyczące zgodności z dużymi ekranami.
Listy kontrolne i testy określają kompleksowy zestaw wymagań dotyczących jakości w przypadku większości typów aplikacji na Androida. Aplikacja prawdopodobnie nie będzie musiała spełniać wszystkich wymagań. Zaimplementuj te, które są odpowiednie do zastosowań Twojej aplikacji.
Gdy ulepszasz aplikację, dodając funkcje obsługujące duże ekrany, pomóż użytkownikom lepiej zrozumieć, jak aplikacja działa na dużym ekranie. W tym celu zaktualizuj jej informacje w Google Play. Prześlij zrzuty ekranu, które pokazują aplikację na dużych ekranach. W opisie aplikacji zwróć uwagę na funkcje przeznaczone do korzystania z aplikacji na dużym ekranie. Więcej informacji i sprawdzonych metod znajdziesz w Centrum pomocy Google Play.
Przykłady zoptymalizowanych i zróżnicowanych układów na duży ekran znajdziesz w galerii układów na duży ekran.
Listy kontrolne zgodności z dużymi ekranami
Listy kontrolne zgodności określają kryteria, które pomogą Ci ocenić poziom obsługi aplikacji na dużych ekranach.
Poziomy pomocy:
POZIOM 3 (podstawowy) – obsługa dużych ekranów
Użytkownicy mogą wykonywać kluczowe czynności, ale wrażenia z korzystania z aplikacji nie będą optymalne. Aplikacja działa w trybie pełnoekranowym (lub w trybie pełnoekranowym w trybie wielozadaniowym), ale układ aplikacji może nie być idealny. Aplikacja nie jest w formacie letterbox, nie działa w trybie zgodności. Aplikacja zapewnia podstawową obsługę zewnętrznych urządzeń wejściowych, takich jak klawiatura, mysz, trackpad i rysik.
POZIOM 2 (lepszy) – zoptymalizowane pod kątem dużych ekranów
Aplikacja implementuje optymalizacje układu dla wszystkich rozmiarów ekranu i konfiguracji urządzenia, a także obsługę zewnętrznych urządzeń wejściowych.
PIERWSZYSTOŃ 1 (najlepiej) – duży ekran z różnicowaniem
Aplikacja zapewnia użytkownikom wrażenia z korzystania z aplikacji zaprojektowane z myślą o tabletach, urządzeniach składanych i urządzeniach z ChromeOS. W stosownych przypadkach aplikacja obsługuje wielozadaniowość, składanie, przeciąganie i upuszczanie oraz wprowadzanie za pomocą rysika.
Aby zapewnić użytkownikom doskonałe wrażenia na wszystkich urządzeniach z Androidem, spełnij wymagania poziomu 2. Aby wyróżnić swoją aplikację na dużych ekranach, wypełnij formularz poziomu 1.
POZIOM 3
Gotowość do wyświetlania na dużym ekranie
Aplikacje dostosowane do dużych ekranów muszą najpierw spełniać podstawowe wymagania dotyczące jakości aplikacji, w szczególności wymagania dotyczące interfejsu użytkownika i grafiki.
Aplikacje muszą też spełniać te wymagania dotyczące dużych ekranów:
| Kategoria | ID | Test | Opis |
|---|---|---|---|
| Konfiguracja i ciągłość | LS-C1 | T3-1, T3-2 | Aplikacja wypełnia dostępną powierzchnię wyświetlania – cały ekran lub, w trybie wielookiennym, okno aplikacji. Aplikacja nie jest w ramce i nie działa w trybie zgodności. Aplikacja obsługuje zmiany konfiguracji i zachowuje lub przywraca swój stan, gdy urządzenie przechodzi przez zmiany konfiguracji, takie jak obracanie, składanie i rozkładanie urządzenia oraz zmiana rozmiaru okna w trybach podzielonego ekranu i okna pulpitu, na przykład:
|
| LS-C2 | T3-3 | Aplikacja obsługuje kombinacje zmian konfiguracji, takie jak zmiana rozmiaru okna, a następnie obrót urządzenia, lub obrót, a następnie złożenie lub rozłożenie urządzenia. | |
| Tryb wielu okien i wielokrotne wznowienie | LS-M1 | T3-4 | Aplikacja jest w pełni funkcjonalna w trybie wielu okien. Zobacz Obsługa trybu wielu okien. Uwaga: aplikacje w Unity powinny być w wersji długoterminowej pomocy (LTS) 2019 lub nowszej. Zobacz Weryfikacja trybu wielu okien. |
| LS-M2 | T3-5, T3-6 | Aplikacja w pełni obsługuje wielokrotne wznawianie. Aplikacja aktualizuje interfejs (kontynuuje odtwarzanie multimediów, uwzględnia nowe wiadomości, aktualizuje postęp pobierania itp.), gdy nie jest aplikacją główną. Ponadto w scenariuszach wielookiennych aplikacja obsługuje utratę zasobów, takich jak kamery i mikrofony. Zobacz cykl życia działania w trybie wielookienkowym. | |
| Podgląd z aparatu i projekcja multimediów | LS-CM1 | T3-7 | Aplikacja wyświetla podgląd aparatu w orientacji poziomej i pionowej, w stanie złożonym i rozłożonym oraz w trybie wielu okien. Podgląd jest w odpowiednich proporcjach i w prawidłowej orientacji. |
| LS-CM2 | T3-8 | Aplikacja obsługuje projekcję multimediów w orientacji poziomej i pionowej, w składanym i rozłożonym stanie urządzenia oraz w trybie wielu okien. Projekcja jest w odpowiednich proporcjach i w prawidłowej orientacji. | |
| Klawiatura, mysz i touchpad | LS-I1 | T3-9 | Aplikacja obsługuje wprowadzanie tekstu za pomocą zewnętrznej klawiatury i przełącza się między klawiaturą fizyczną a wirtualną, gdy zewnętrzna klawiatura jest podłączona lub odłączona bez ponownego uruchamiania aplikacji. |
| LS-I2 | T3-10 | Aplikacja obsługuje podstawowe interakcje za pomocą myszy lub trackpada:
|
|
| Rysik | LS-S1 | T3-11 | Aplikacja zapewnia podstawową obsługę tabletów z rysikiem, urządzeń składanych i urządzeń z ChromeOS. Pisaka można używać do wybierania elementów interfejsu i modyfikowania ich, w tym do przewijania list, selektorów i innych treści, które można przewijać. Informacje o rysikach znajdziesz w sekcji Zgodność z urządzeniami dotykowymi na dużych ekranach. Uwaga: podstawowe wprowadzanie za pomocą rysika jest takie samo jak wprowadzanie za pomocą ekranu dotykowego, które jest w pełni obsługiwane przez system Android. Wszystkie aplikacje obsługują podstawowe funkcje rysika bez konieczności stosowania specjalnych narzędzi programistycznych. |
| LS-S1.1 | T3-12 | W Androidzie 14 (poziom interfejsu API 34) i nowszych użytkownicy mogą pisać i edytować tekst w polach tekstowych za pomocą rysika. W ChromeOS M114 i nowszych można używać rysika do pisania i edytowania tekstu w polach tekstowych w komponentach Uwaga: w Androidzie 14 i nowszych komponenty |
POZIOM 2
Zoptymalizowane pod kątem dużych ekranów
Zoptymalizowane aplikacje w pełni obsługują wszystkie typy ekranów i stany urządzenia, w tym przejścia między stanami.
| Kategoria | ID | Test | Opis |
|---|---|---|---|
| UX | LS-U1 | T2-1 | Aplikacja ma układy elastyczne i adaptacyjne zaprojektowane z myślą o dużych ekranach. Wszystkie układy są elastyczne (patrz Przejście na interfejs z układem elastycznym). Wdrażanie układów adaptacyjnych zależy od klas rozmiarów okien. Interfejs aplikacji może zawierać:
W stosownych przypadkach twórz układy z 2 panelami, aby wykorzystać przestrzeń na dużym ekranie. Zobacz kanoniczne układy. Umieszczanie aktywności umożliwia aplikacjom opartym na aktywności tworzenie układów wielopanelowych przez wyświetlanie aktywności obok siebie. |
| LS-U2 | T2-1 | Okna modalne, menu opcji i inne elementy wtórne są prawidłowo sformatowane na wszystkich typach ekranów i w różnych stanach urządzenia, na przykład:
|
|
| LS-U3 | T2-2 | Docelowe elementy dotykowe mają co najmniej 48 dp. Zapoznaj się z wytycznymi dotyczącymi układu i typografii w Material Design. | |
| LS-U4 | T2-3 | Stan skupienia jest tworzony dla niestandardowych obiektów rysowanych, które są interaktywne. Niestandardowy obiekt drawable to dowolny wizualny element UI, który nie jest dostarczany przez platformę Android. Jeśli użytkownicy mogą wchodzić w interakcję z niestandardowym obiektem rysowalnym, obiekt ten musi być możliwy do skonfigurowania, gdy urządzenie nie jest w trybie dotykowym, a stan skupienia musi być widoczny. | |
| Klawiatura, mysz i touchpad | LS-I3 | T2-4 | Główne przepływy zadań w aplikacji obsługują nawigację za pomocą klawiatury, w tym klawisza Tab i strzałek. Zapoznaj się z artykułem Tworzenie aplikacji z ułatwieniami dostępu. |
| LS-I4 | T2-5 | Aplikacja obsługuje skróty klawiszowe do często używanych działań, takich jak zaznaczanie, wycinanie, kopiowanie, wklejanie, cofanie i ponawianie. Zobacz zgodność z wejściem. | |
| LS-I5 | T2-6 | Za pomocą klawiatury można sterować odtwarzaniem multimediów. Na przykład spacja służy do odtwarzania i wstrzymywania multimediów. | |
| LS-I6 | T2-7 | W aplikacjach do komunikacji klawisz Enter pełni funkcję wysyłania. | |
| LS-I7 | T2-8 | Menu opcji są dostępne po kliknięciu prawym przyciskiem myszy (lub po dwukrotnym kliknięciu myszką). | |
| LS-I8 | T2-9 | Treści w aplikacji można powiększać za pomocą kółka myszy (w połączeniu z wciśnięciem przycisku Control lub Ctrl) oraz gestów zsunięcia bądź rozsunięcia palców na trackpadzie. | |
| LS-I9 | T2-10 | Interaktywne elementy interfejsu mają stany najechania kursorem (w odpowiednich przypadkach), aby pokazać użytkownikom myszy i touchpada, że są one interaktywne. |
POZIOM 1
Duża różnica w przypadku dużego ekranu
Aplikacje z różnicowymi funkcjami na duży ekran wykorzystują w pełni możliwości dużego ekranu. Wyróżniające się aplikacje zapewniają użytkownikom produktywność i przyjemność.
| Kategoria | ID | Test | Opis |
|---|---|---|---|
| Wielozadaniowość i wieloinstancji | LS-M3 | T1-1, T1-2, T1‑3 | Aplikacja obsługuje różne scenariusze wielozadaniowości, na przykład:
|
| LS-M4 | T1-4 | Aplikacja może uruchamiać wiele swoich instancji w osobnych oknach. Dotyczy to m.in. edycji dokumentów, przeglądania stron internetowych, aplikacji do zarządzania plikami i porównywania produktów w aplikacjach do zakupów. Więcej informacji o używaniu wielu instancji znajdziesz w artykule Obsługa trybu wielu okien. | |
| Stany i pozycje składania | LS-F1 | T1-5 | Aplikacja obsługuje wszystkie tryby składania i powiązane przypadki użycia:
|
| LS-F2 | T1-6 | Aplikacje do obsługi aparatu dostosowują podgląd do stanu złożonego i rozłożonego oraz obsługują podgląd na ekranie przednim i tylnym. | |
| Przeciągnij i upuść | LS-D1 | T1-7 | Aplikacja obsługuje przeciąganie i upuszczanie między widokami w aplikacji oraz, w trybie wielookiennym, między innymi aplikacjami za pomocą ekranu dotykowego, myszy, trackpada i rysika. Zapoznaj się z artykułem Włączanie przeciągania i upuszczania. Zobacz też LS-S3. |
| Klawiatura, mysz i touchpad | LS-I10 | T1-8 | Aplikacja udostępnia kompleksowy zestaw skrótów klawiszowych, obsługując jednocześnie tradycyjne skróty, takie jak Ctrl-C do kopiowania i Ctrl-Z do anulowania. Aplikacja zachowuje zgodność skrótów klawiszowych z odpowiednimi wersjami aplikacji na web lub komputery, o ile to możliwe. |
| LS-I11 | T1-9 | Kombinacje klawiatury i myszy lub gładzika, takie jak Ctrl + kliknięcie lub Ctrl + kliknięcie oraz Shift + kliknięcie lub Shift + kliknięcie, zapewniają dodatkowe funkcje, w tym wybór zakresów sąsiadujących elementów lub wielu oddzielonych elementów. | |
| LS-I12 | T1-10 | Aplikacja wyświetla suwak podczas przewijania treści za pomocą myszy lub trackpada. | |
| LS-I13 | T1-11 | W stosownych przypadkach elementy interfejsu wyświetlają dodatkowe treści, takie jak menu wyskakujące lub okienka informacyjne, gdy użytkownik najedzie na nie kursorem myszy lub palcem. Aplikacja zachowuje stan najechania kursorem w przypadku odpowiednich wersji aplikacji na web lub komputery, o ile jest to możliwe. | |
| LS-I14 | T1-12 | W odpowiednich miejscach używane są menu w stylu komputerowym i menu kontekstowe. | |
| LS-I15 | T1-13 | Panele interfejsu w układach z wieloma panelami można konfigurować za pomocą myszy lub trackpada. Panele z możliwością zmiany konfiguracji umożliwiają użytkownikom dostosowywanie układu aplikacji w celu zwiększenia produktywności, na przykład przez zmianę rozmiaru panelu szczegółów w układzie lista-szczegóły lub przez przestawianie paneli na ekranie. Uwaga: nie dotyczy to pasków nawigacji, szyn ani szuflad. | |
| LS-I16 | T1-14 | Potrójne kliknięcie lub dotknięcie myszką lub trackpadem pozwala zaznaczyć całe wiersze lub akapity tekstu. | |
| Rysik | LS-S2 | T1-15 | Aplikacja obsługuje rysowanie i pisanie za pomocą rysika. Rysunki i tekst można usunąć za pomocą rysika. |
| LS-S3 | T1-16 | Aplikacja obsługuje pióro do przeciągania i upuszczania treści między widokami w aplikacji oraz, w trybie wielookiennym, do i z innych aplikacji. Zapoznaj się z artykułem Włączanie przeciągania i upuszczania. | |
| LS-S4 | T1-17 | Aplikacja zapewnia ulepszoną obsługę rysika, m.in.:
|
|
| Kursory niestandardowe | LS-P1 | T1-18 | Aplikacja wyświetla niestandardowe kursory, aby wskazywać, jak i kiedy użytkownicy mogą wchodzić w interakcję z elementami interfejsu i zawartością, na przykład:
PointerIcon i ikony wskaźnika myszy.
|
Testy zgodności z dużym ekranem
Testy wymienione poniżej pomagają wykrywać problemy z jakością aplikacji. Możesz łączyć testy lub integrować grupy testów w ramach własnych planów testów.
W celu sprawdzenia układu i UX przeprowadź testy na co najmniej tych typach urządzeń:
- Składany (841 x 701 dp)
- Tablet 8-calowy (1024 x 640 dp)
- Tablet 10,5 cala (1280 x 800 dp)
- Chromebook 13-calowy (1600 x 900 dpi)
Aby przetestować zgodność z urządzeniami z dużym ekranem, użyj tych emulatorów Androida:
- Składany telefon – składany ekran zewnętrzny o przekątnej 7,6 cala
- Tablet – Pixel C 9,94"
- składany telefon z dwoma ekranami – Microsoft Surface Duo;
POZIOM 3
Gotowość do wyświetlania na dużym ekranie
| Kategoria | ID | Funkcja | Opis |
|---|---|---|---|
| Konfiguracja i ciągłość | T3-1 | LS-C1 | Sprawdź, czy aplikacja nie jest ograniczona do formatu letterbox i czy nie działa w trybie zgodności w orientacji pionowej i poziomej, w trybie wielu okien lub gdy rozłożony składany duży ekran jest w orientacji pionowej i poziomej.
Zmieniać rozmiar okna aplikacji w trybie wielu okien, w tym w trybie podzielonego ekranu i trybie pulpitu. Na urządzeniach z ChromeOS zminimalizuj i przywróć okno aplikacji, a następnie zmaksymalizuj i przywróć okno aplikacji. Sprawdź, czy aplikacja przyjmuje prawidłową orientację i utrzymuje stan we wszystkich rozmiarach okna. Uwaga: przeprowadź test na urządzeniu z dużym ekranem (szer. ≥ 600 dp) z Androidem 12 (poziom interfejsu API 31) lub nowszym, aby sprawdzić, czy urządzenie obsługuje te funkcje:
|
| T3-2 | LS-C1 | Na każdym ekranie aplikacji, na którym znajdują się przewijane treści, treści z ciągłym odtwarzaniem lub pola do wpisywania tekstu, wykonaj te czynności:
obracać urządzenie, aby zmieniać orientację poziomą i piotrową, składać i rozkładać urządzenie (w stosownych przypadkach), rozciągać i zwijać aplikację na 2 ekrany (jeśli masz urządzenie z 2 ekranami) oraz zmieniać rozmiar okna aplikacji w trybie wielu okien. Minimalizowanie i przywracanie okna aplikacji na urządzeniach z ChromeOS; maksymalizowanie i przywracanie okna aplikacji. Sprawdź te informacje:
|
|
| T3-3 | LS-C2 | Na każdym ekranie aplikacji przetestuj różne kombinacje obracania urządzenia w orientacji poziomej i pionowej, składania i rozkładania urządzenia (w stosownych przypadkach) oraz zmiany rozmiaru okna aplikacji w trybie wielozadaniowym. | |
| Tryb wielu okien i wielokrotne wznowienie | T3-4 | LS-M1 | Otwórz aplikację w trybie wielookiennym. Sprawdź, czy aplikacja działa prawidłowo we wszystkich rozmiarach okien, orientacjach i stanach składanego urządzenia. Zmieniaj rozmiar okna aplikacji w różnych orientacjach. W przypadku składanych urządzeń składaj i rozkładaj je w każdej orientacji. Aplikacje Unity Otwórz aplikację inną niż Unity. Przejdź do ekranu Ostatnie. Kliknij ikonę aplikacji i uruchom ją w trybie podzielonego ekranu. Otwórz aplikację Unity, która powinna uruchomić się w trybie podzielonego ekranu obok lub pod pierwszą aplikacją. Przejdź na ekran główny, aby ukryć parę aplikacji. Otwórz ekran Ostatnie. Wybierz parę aplikacji na podzielonym ekranie, która zawiera aplikację Unity. Sprawdź, czy aplikacja Unity wznowiła działanie i czy układ aplikacji w oknie podzielonego ekranu jest prawidłowy, a wszystkie elementy interfejsu są dostępne. |
| T3-5 | LS-M2 | Otwórz aplikację i uruchom proces, który będzie stale aktualizować aplikację, np. odtwarzanie filmu. Otwórz inną aplikację i ustaw ją jako aktywną. Sprawdź, czy aplikacja, która nie jest aktywna, nadal aktualizuje swoją zawartość (np. czy film nadal się odtwarza). | |
| T3-6 | LS-M2 | W aplikacji otwórz kamerę lub użyj mikrofonu. Otwórz inną aplikację i ustaw ją jako aplikację z najwyższym priorytetem. Sprawdź, czy aplikacja, która nie jest w stanie skupienia, nie ma dostępu do aparatu ani mikrofonu. Ustaw oryginalną aplikację jako aplikację w centrum uwagi. Sprawdź, czy aplikacja odzyskała dostęp do aparatu lub mikrofonu. | |
| Podgląd z aparatu i projekcja multimediów | T3-7 | LS-CM1 | Otwórz aplikację na pełnym ekranie i w trybie wielozadaniowym. Uruchom aparat z aplikacji. Obróć urządzenie, aby zmienić orientację z poziomej na pionową. W przypadku składanych urządzeń składaj i rozkładaj je w każdej orientacji. W trybie wielu okien zmień rozmiar okna aplikacji. Sprawdź, czy podgląd aparatu ma prawidłową orientację i proporcje we wszystkich stanach urządzenia i przy wszystkich rozmiarach okna. |
| T3-8 | LS-CM2 | Otwórz aplikację na pełnym ekranie i w trybie wielozadaniowym. Rozpocznij projekcję multimediów. Obróć urządzenie, aby zmienić orientację z poziomej na pionową i odwrotnie. W przypadku składanych urządzeń składaj i rozkładaj je w każdej orientacji. W trybie wielu okien zmień rozmiar okna aplikacji. Sprawdź, czy projekcja multimediów ma prawidłową orientację i proporcje we wszystkich stanach urządzenia i przy wszystkich rozmiarach okna. | |
| Klawiatura, mysz i touchpad | T3-9 | LS-I1 | W przypadku każdego ekranu aplikacji, który zawiera pola do wprowadzania tekstu, podłącz do urządzenia zewnętrzną klawiaturę i wpisz tekst za pomocą tej klawiatury oraz klawiatury wirtualnej. Odłącz klawiaturę zewnętrzną i wpisz tekst za pomocą klawiatury wirtualnej. |
| T3-10 | LS-I2 | Do każdego ekranu aplikacji podłącz mysz i trackpad. Wykonywanie podstawowych interakcji za pomocą myszy i trackpada:
|
|
| Rysik | T3-11 | LS-S1 | Korzystając z rysików, możesz poruszać się po aplikacji, wybierać elementy interfejsu, przewijać listy i okna selektora oraz ogólnie wchodzić w interakcje z aplikacją. |
| T3-12 | LS-S1.1 | W Androidzie 14 (poziom interfejsu API 34) lub nowszym możesz wpisywać i edytować tekst w polach tekstowych za pomocą rysika. Klawiatura oprogramowania nie powinna się wyświetlać. W systemie operacyjnym ChromeOS w wersji M114 lub nowszej wpisz i edytuj tekst w polach tekstowych w WebView. |
POZIOM 2
Zoptymalizowane pod kątem dużych ekranów
| Kategoria | ID | Funkcja | Opis |
|---|---|---|---|
| UX | T2-1 | LS-U1, LS-U2 | Uruchom aplikację na urządzeniach o różnych rozmiarach ekranu, w tym na telefonach, składanych telefonach, małych i dużych tabletach oraz urządzeniach z ChromeOS. Uruchom aplikację w trybie wielu okien na urządzeniach. Sprawdź, czy układ aplikacji reaguje i dostosowuje się do różnych rozmiarów ekranu i okna. Sprawdź, czy aplikacja rozszerza i zwęża szyny nawigacyjne, skaluje liczbę kolumn w układach siatki, przenosi tekst do kolumn itd. Sprawdź, czy elementy interfejsu są sformatowane pod kątem estetyki i funkcjonalności. W przypadku aplikacji korzystających z osadzania aktywności sprawdź, czy aktywności są wyświetlane obok siebie na dużych ekranach i ułożone jedna na drugiej na małych ekranach. |
| T2-2 | LS-U3 | Sprawdź, czy punkty dotykowe mają spójny, łatwo dostępny rozmiar i położenie we wszystkich rozmiarach i konfiguracjach wyświetlacza. Informacje o ułatwieniach dostępu znajdziesz w aplikacji Accessibility Scanner. | |
| T2-3 | LS-U4 | Na każdym ekranie aplikacji zawierającym interaktywną rysowalną grafikę użytkownika sprawdź, czy można ją wybrać za pomocą zewnętrznej klawiatury, pada lub innego urządzenia, które umożliwia wybieranie widoków. Sprawdź, czy widoczny jest wizualny wskaźnik stanu skupienia. Więcej informacji znajdziesz w artykule Tryb dotykowy. | |
| Klawiatura, mysz i touchpad | T2-4 | LS-I3 | Przechodzenie między komponentami aplikacji, które można zaznaczyć, za pomocą klawisza Tab i klawiszy strzałek na zewnętrznej klawiaturze. |
| T2-5 | LS-I4 | Aby wybierać, wycinać, kopiować, wklejać, cofać i ponowić działania, użyj skrótów klawiszowych na zewnętrznej klawiaturze. | |
| T2-6 | LS-I5 | Używaj zewnętrznej klawiatury do uruchamiania, zatrzymywania, wstrzymywania, przewijania do tyłu i do przodu multimediów. | |
| T2-7 | LS-I6 | Aby wysłać lub przesłać dane, użyj klawisza Enter na zewnętrznej klawiaturze. | |
| T2-8 | LS-I7 | Aby otworzyć menu opcji elementów interaktywnych, kliknij dodatkowym przyciskiem myszy lub dotknij dodatkowym palcem trackpada. | |
| T2-9 | LS-I8 | Aby powiększać i pomniejszać zawartość, użyj kółka przewijania myszy (w połączeniu z klawiszem Control lub Ctrl) oraz gestów na trackpadzie. | |
| T2-10 | LS-I9 | Najedź kursorem myszy lub gładzika na elementy interfejsu, aby aktywować stan najechania kursorem. |
POZIOM 1
Duża różnica w przypadku dużego ekranu
| Kategoria | ID | Funkcja | Opis |
|---|---|---|---|
| Wielozadaniowość i wiele instancji | T1-1 | LS-M3 | Włączanie i wyłączanie trybu obrazu w obrazie w orientacji poziomej i pionowej, z rozłożonym i złożonym urządzeniem oraz w trybie wielu okien. W trybie wielu okien zmień rozmiar okna, gdy aktywny jest tryb obrazu w obrazie. |
| T1-2 | LS-M3 | W trybie wielookiennym otwórz inną aplikację z poziomu pierwszej aplikacji i wyświetl obie aplikacje obok siebie. | |
| T1-3 | LS-M3 | otwierać i zamykać załączniki oraz powiadomienia w orientacji poziomej i pionowej, w rozłożonym i złożonym urządzeniu oraz w trybie wielookiennym. | |
| T1-4 | LS-M4 | uruchamiać wiele instancji aplikacji w osobnych oknach w orientacji pionowej i poziomej, z urządzeniem złożonym i rozłożonym oraz w trybie wielu okien. | |
| Stany i pozycje składania | T1-5 | LS-F1 | wyświetlać aplikację w wszystkich trybach składania, w tym w trybie tabletu, książki i z podwójnym wyświetlaczem (np. Microsoft Surface Duo). Sprawdź, czy elementy interfejsu przechodzą do optymalnej lokalizacji (np. kontrolery multimediów przenoszą się do poziomej części ekranu w położeniu poziomym). |
| T1-6 | LS-F2 | Włącz aparat w aplikacji. Sprawdź, czy podgląd aparatu jest prawidłowy, gdy urządzenie jest złożone, rozłożone i obrócone w układ pionowy i poziomy. Po rozłożeniu urządzenia sprawdź, czy podgląd jest prawidłowy na ekranie przednim i tylnym. | |
| Przeciągnij i upuść | T1-7 | LS-D1 | przeciągać i upuszczać obrazy i tekst na elementy docelowe w aplikacji. W trybie wielu okien można przeciągać i upuszczać obrazy i tekst między aplikacją a inną aplikacją (do obu aplikacji i z nich). Przeciągnij i upuść treści za pomocą ekranu dotykowego, myszy, trackpada lub rysika (patrz też T1-16). Sprawdź działanie w orientacji pionowej i poziomej oraz w stanie złożonym i rozłożonym. |
| Klawiatura, mysz i touchpad | T1-8 | LS-I10 | Zmień skróty klawiszowe aplikacji. Przetestuj zmienione skróty za pomocą zewnętrznej klawiatury. |
| T1-9 | LS-I11 | Wybierać elementy w interfejsie aplikacji za pomocą zewnętrznej klawiatury, myszy i touchpada. Za pomocą klawiatury, myszy lub trackpada wybierz kilka oddzielonych elementów i zakresów sąsiadujących elementów, np. Ctrl + kliknięcie, Ctrl + kliknięcie, Shift + kliknięcie i Shift + kliknięcie. | |
| T1-10 | LS-I12 | przewijać treści w aplikacji za pomocą myszy i touchpada; Sprawdź, czy podczas przewijania treści pojawia się suwak. | |
| T1-11 | LS-I13 | Za pomocą myszy i trackpada najedź kursorem na elementy interfejsu, które zawierają treści kaskadowe lub wyskakujące. Sprawdź, czy wyświetla się dodatkowa treść. | |
| T1-12 | LS-I14 | Na ekranach laptopów i komputerów sprawdź, czy używane są menu i menu kontekstowe w stylu komputerów. | |
| T1-13 | LS-I15 | Na każdym ekranie aplikacji możesz zmieniać rozmiar paneli interfejsu i ich kolejność za pomocą myszy i touchpada. | |
| T1-14 | LS-I16 | Za pomocą myszy i touchpada kliknij 3 razy lub dotknij, aby wybrać elementy w aplikacji, np. aby zaznaczyć całe wiersze tekstu. | |
| Rysik | T1-15 | LS-S2 | rysować i pisać w aplikacji za pomocą rysika; wymazywać rysunki i tekst za pomocą rysika; |
| T1-16 | LS-S3 | Za pomocą rysika przeciągnij i upuść treści na elementy docelowe w aplikacji. W trybie wielookiennym przeciągnij i upuść treści między aplikacją a inną aplikacją (do obu aplikacji i z nich). | |
| T1-17 | LS-S4 | Aby korzystać z aplikacji za pomocą rysika, wykonaj te czynności:
|
|
| Kursory niestandardowe | T1-18 | LS-P1 | korzystać z aplikacji za pomocą myszy i trackpada; Sprawdź, czy kursory niestandardowe pojawiają się w odpowiednich miejscach, np.:
|

