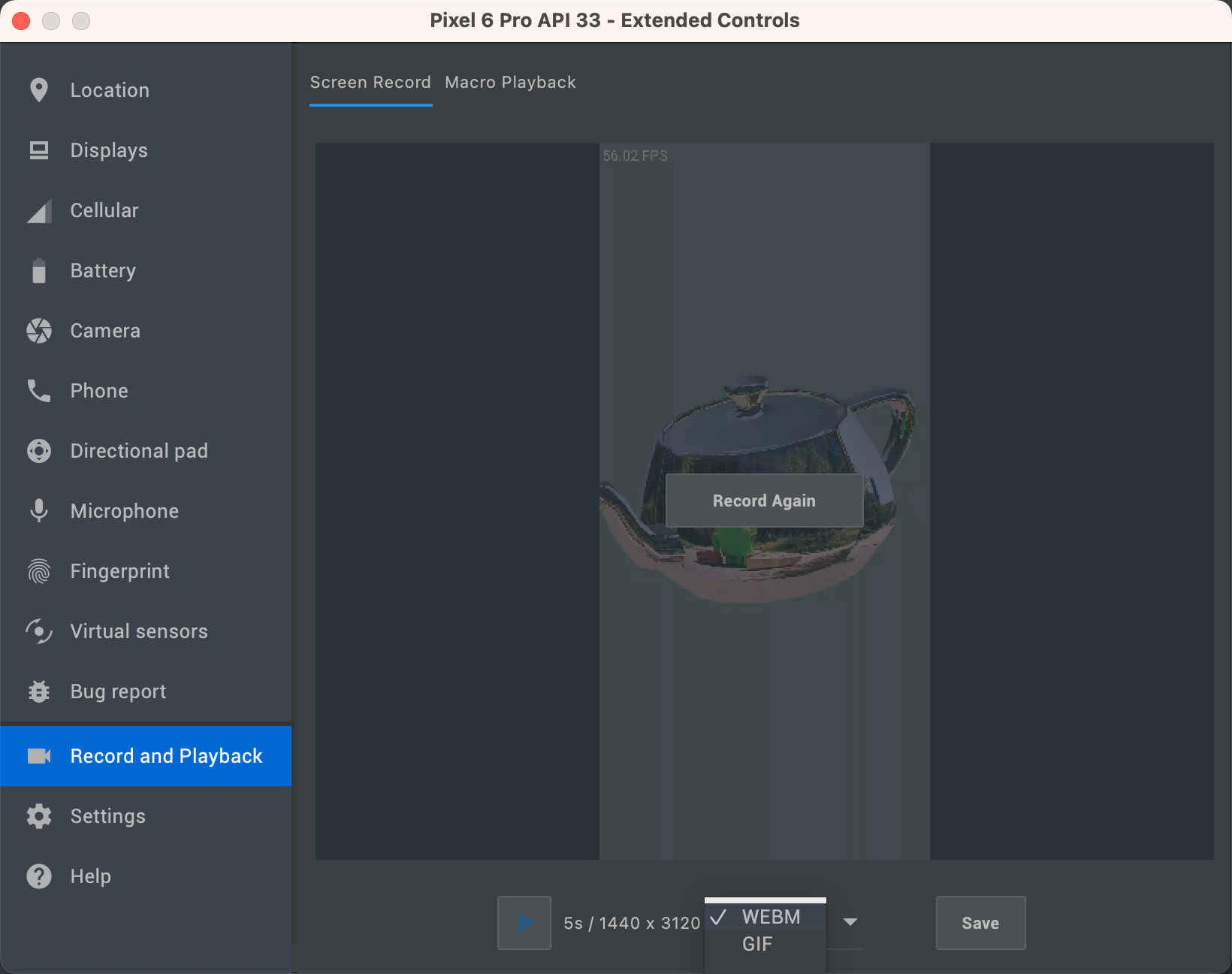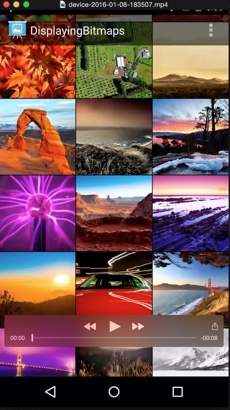
図 1. アプリの画面を録画する。
Logcat を使用すると、デバイスの画面を MP4 形式で録画して、マーケティング資料やデバッグなどに利用できます。録画時間は最長 3 分で、音声は動画ファイルに記録されません。
アプリの画面を録画する手順は次のとおりです。
- アプリ プロジェクトを開きます。
- デバイスでアプリを実行します。
- [View] > [Tool Windows] > [Logcat] をクリックします。
- デバイスのディスプレイを操作すると、動画の先頭がステージングされます。
- [Logcat] ウィンドウの左側にある画面の録画アイコン
 をクリックします。
をクリックします。
- [Screen Recorder Options] ダイアログで、録画オプションを設定します。
- Bit Rate: ビットレートを入力します。デフォルトは 4 Mbps です。
- Resolution: 幅と高さの値をピクセル単位で入力します。値は 16 の倍数にする必要があります。デフォルトはそのデバイスの解像度です。
- Show Taps: タップ操作が視覚的にわかるようにします。
- [Start Recording] をクリックして録画を開始します。
- [Stop Recording] をクリックして録画を停止します。
- [Save As] ダイアログで、MP4 ファイルを保存します。
- [Screen Recorder] ダイアログで、各ボタンをクリックして、ファイルの場所を表示する、プレーヤーで録画を開く、ダイアログを閉じることができます。
エミュレータを使用して動画を撮影する
エミュレータを使用している場合は、[Extended Controls] の [Record and Playback] タブから動画を直接撮影できます。撮影した動画は、WEBM 形式または GIF 形式で保存できます。