如果应用响应速度慢、动画播放不流畅、卡顿或耗电量过高,就表示应用的性能不佳。若要解决性能问题,就需要对应用进行性能分析,或者找出应用的哪些方面导致不能高效地利用资源(例如 CPU、内存、图形或设备电池)。本主题介绍了用于解决常见性能问题的 Android Studio 工具和方法。
如需了解如何在不运行整个 Android Studio IDE 的情况下运行独立性能分析器(仅限 Windows 或 Linux),请参阅运行独立性能分析器。
要求
如需对应用进行性能分析,我们建议您具备以下条件:
具有已启用
profileable清单配置的发布 build 变体的应用,也称为可分析应用。默认情况下,应用将此配置设置为 true。如需检查或更改此配置,请打开应用的清单或AndroidManifest.xml文件,然后在<application>部分中查找profileable清单配置:<profileable android:shell="true" />搭载 API 级别 29 或更高级别且具有 Google Play 的虚拟或实体测试设备。
Android Gradle 插件 7.3 或更高版本。
可分析应用与可调试应用
借助可分析性能的应用,您可以执行大多数常见的性能分析任务,但如果您需要记录 Java/Kotlin 分配或捕获堆转储,则应改用可调试应用。如果应用进程可调试,并且设备搭载 API 级别 26 或更高级别,您还可以在提供互动时间轴的任务视图中查看该时间轴,其中会显示用户互动和应用生命周期事件。
可调试应用基于应用的 debug build 变体,可让您使用调试程序等开发工具;不过,这会带来一些性能开销。可分析性能的应用基于应用的 release build 变体,可执行部分常见的性能分析任务,而无需承担调试 build 的性能开销。
构建和运行可分析应用
如需在 Android Studio 中构建和运行可分析性能的应用,请按以下步骤操作:
- 如果您还没有运行/调试配置,请创建运行/调试配置。
- 选择您的发布 build 变体(Build > Select Build Variant)。
- 依次点击更多操作
 > 以低开销配置“app”进行性能分析
> 以低开销配置“app”进行性能分析
 或以完整数据配置“app”进行性能分析
或以完整数据配置“app”进行性能分析
 (“app”是运行配置的名称,因此对您而言可能有所不同)。如需在这两种选项之间进行选择,请参阅要求。
应用会在测试设备上打开,并且 Profiler 窗格会在 Android Studio 中打开。
(“app”是运行配置的名称,因此对您而言可能有所不同)。如需在这两种选项之间进行选择,请参阅要求。
应用会在测试设备上打开,并且 Profiler 窗格会在 Android Studio 中打开。
如果这些说明对您不适用,请参阅手动构建和运行可分析应用。
开始分析
如需启动性能分析任务,请按以下步骤操作:
从性能分析器窗格中的首页标签页列表中选择一个进程。在大多数情况下,您需要选择代表应用的顶级进程。
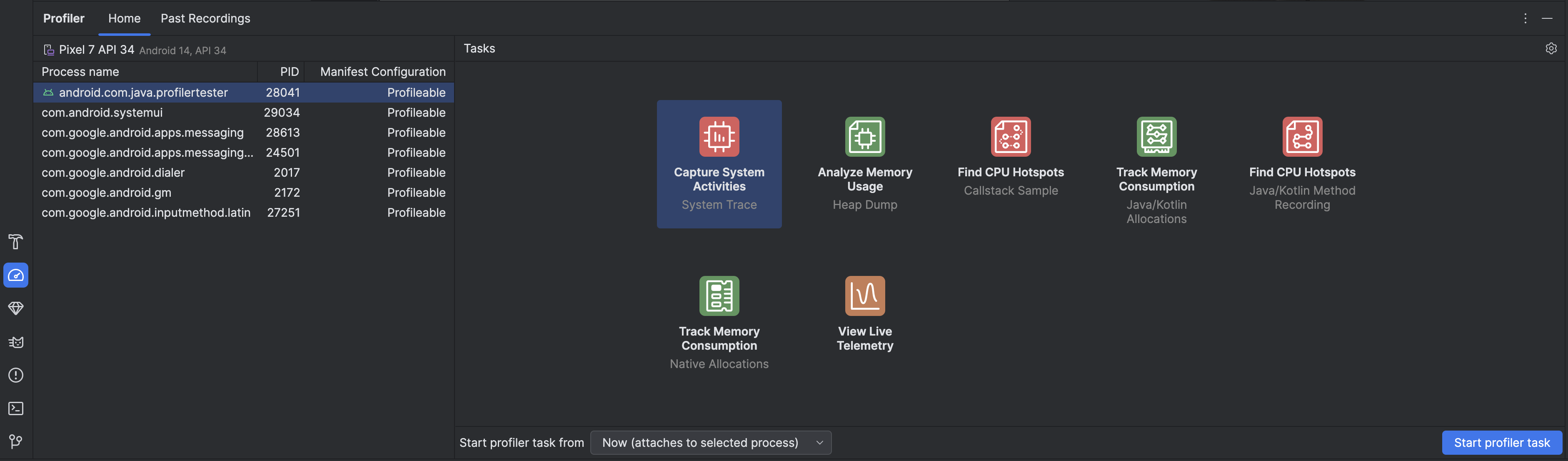
从任务部分中选择一个性能分析任务。如需详细了解这些任务,请参阅本部分中的其他页面。并非所有性能分析任务都适用于每个进程。如果您不确定从何处着手,请实时检查应用,全面了解性能活动。
使用从何处启动性能分析器任务下拉菜单,选择是从启动开始启动性能分析器任务,还是在进程运行时附加到进程。如果您尝试缩短应用启动时间或捕获应用启动期间发生的进程,则应添加启动时间;否则,您可以从应用的当前状态开始进行性能分析。
点击启动性能分析器任务。任务会在自己的标签页中开始运行。
与您的应用互动,以触发 activity。
停止录制(如果适用),等待系统解析,然后查看结果。
比较、导出和导入轨迹
当您停止性能分析任务时,系统会自动将其保存在性能分析器窗格中的过往记录标签页中。您可以使用这些已保存的录制内容来比较不同场景中的资源使用情况。录制内容会在当前 Android Studio 会话期间保存;如果您想将其保留更长时间,请点击导出录制内容
 进行导出。并非所有轨迹类型都可以导出。
进行导出。并非所有轨迹类型都可以导出。
如需导入轨迹(例如之前运行 Android Studio 时生成的轨迹),请点击 Past Recordings(过往录制内容)标签页中的 Import recording(导入录制内容)图标  ,然后选择轨迹文件。您还可以将文件拖动到 Android Studio 编辑器窗口来导入该文件。
,然后选择轨迹文件。您还可以将文件拖动到 Android Studio 编辑器窗口来导入该文件。
修改录制配置
如需修改性能分析器任务记录配置,请点击性能分析器设置  。您可以切换以下两项主要设置:
。您可以切换以下两项主要设置:
- 对于涉及采样的任务,采样间隔表示每个采样之间的时间。指定的时间间隔越短,达到记录数据的文件大小限制就越快。
- File size limit 表示可以写入连接设备的数据量。当您停止记录时,Android Studio 会解析此数据并将其显示在性能分析器窗口中。如果您提高此限制并记录大量的数据,Android Studio 解析文件所需的时间会大大增加,并且可能会变得无响应。

