以下部分介绍了如何使用 Glance 创建简单的应用微件。
在清单中声明 AppWidget
完成设置步骤后,在应用中声明 AppWidget 及其元数据。
从
GlanceAppWidgetReceiver扩展AppWidget接收器:class MyAppWidgetReceiver : GlanceAppWidgetReceiver() { override val glanceAppWidget: GlanceAppWidget = TODO("Create GlanceAppWidget") }
在
AndroidManifest.xml文件和关联的元数据文件中注册应用微件的提供方:<receiver android:name=".glance.MyReceiver" android:exported="true"> <intent-filter> <action android:name="android.appwidget.action.APPWIDGET_UPDATE" /> </intent-filter> <meta-data android:name="android.appwidget.provider" android:resource="@xml/my_app_widget_info" /> </receiver>
添加 AppWidgetProviderInfo 元数据
接下来,按照创建简单 widget 指南在 @xml/my_app_widget_info 文件中创建和定义应用 widget 信息。
对于 Glance,唯一的区别是没有 initialLayout XML,但您必须定义一个。您可以使用库中提供的预定义加载布局:
<appwidget-provider xmlns:android="http://schemas.android.com/apk/res/android"
android:initialLayout="@layout/glance_default_loading_layout">
</appwidget-provider>
定义 GlanceAppWidget
创建一个从
GlanceAppWidget扩展并替换provideGlance方法的新类。您可以通过此方法加载呈现 widget 所需的数据:class MyAppWidget : GlanceAppWidget() { override suspend fun provideGlance(context: Context, id: GlanceId) { // In this method, load data needed to render the AppWidget. // Use `withContext` to switch to another thread for long running // operations. provideContent { // create your AppWidget here Text("Hello World") } } }
在
GlanceAppWidgetReceiver上的glanceAppWidget中将其实例化:class MyAppWidgetReceiver : GlanceAppWidgetReceiver() { // Let MyAppWidgetReceiver know which GlanceAppWidget to use override val glanceAppWidget: GlanceAppWidget = MyAppWidget() }
现在,您已使用 Glance 配置了 AppWidget。
创建界面
以下代码段演示了如何创建界面:
/* Import Glance Composables In the event there is a name clash with the Compose classes of the same name, you may rename the imports per https://kotlinlang.org/docs/packages.html#imports using the `as` keyword. import androidx.glance.Button import androidx.glance.layout.Column import androidx.glance.layout.Row import androidx.glance.text.Text */ class MyAppWidget : GlanceAppWidget() { override suspend fun provideGlance(context: Context, id: GlanceId) { // Load data needed to render the AppWidget. // Use `withContext` to switch to another thread for long running // operations. provideContent { // create your AppWidget here MyContent() } } @Composable private fun MyContent() { Column( modifier = GlanceModifier.fillMaxSize(), verticalAlignment = Alignment.Top, horizontalAlignment = Alignment.CenterHorizontally ) { Text(text = "Where to?", modifier = GlanceModifier.padding(12.dp)) Row(horizontalAlignment = Alignment.CenterHorizontally) { Button( text = "Home", onClick = actionStartActivity<MyActivity>() ) Button( text = "Work", onClick = actionStartActivity<MyActivity>() ) } } } }
上述代码示例会执行以下操作:
- 在顶级
Column中,项会垂直排列。 Column会扩大其大小以匹配可用空间(通过GlanceModifier),并将其内容对齐到顶部 (verticalAlignment) 并水平居中 (horizontalAlignment)。Column的内容使用 lambda 定义。顺序很重要。
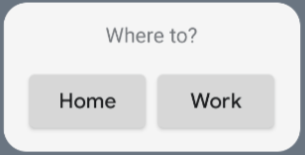
您可以更改对齐值或应用不同的修饰符值(例如内边距),以更改组件的放置和大小。如需查看每个类的组件、参数和可用修饰符的完整列表,请参阅参考文档。

