Google 助理可帮助驾驶员执行已在驾驶过程中完成的任务。 它通过提供一目了然的语音多模态体验来减少干扰。驾车模式有助于让每次驾驶都更安全、更明智、更顺畅、更愉悦。
正在使用驾车模式
当您开始在 Google 地图中开始使用导航时,设备会自动进入驾车模式。
停用驾车模式:
- 依次前往 Google 地图设置 > 导航设置 > Google 助理设置 > 管理驾车模式。
- 关闭驾车模式设置。
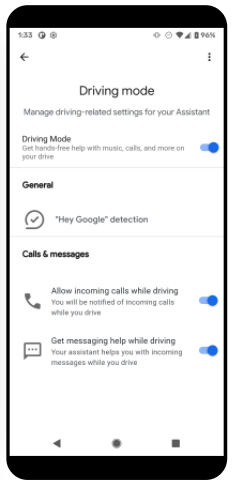
应用要满足的前提条件
为使驾车模式能与您的媒体应用搭配使用,应用必须满足以下要求:
- 按照 Google 助理和媒体应用中的所有说明操作
- 您的应用必须声明它支持 Android Auto 的媒体。请按照声明 Android Auto 媒体支持中的说明操作。
- 处理音频焦点
- 使用
PlaybackState报告错误 - 实现 MediaBrowserService 和 MediaSession
- 您的 MediaSession 必须实现以下回调:
onPlay()onPlayFromSearch()onPlayFromUri()onSkipToNext()onSkipToPrevious()onPause()onStop()
- 通过调用
setMetadata()使MediaSession元数据保持最新。
驾车模式和播放控件
每个应用确定屏幕上显示的传输控件。为此,您可以将其 MediaSession 连接到 TransportControls。例如,音乐播放器通常会显示以下控件:
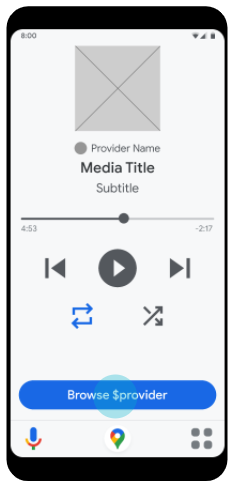
任何其他受支持的操作均通过语音指令调用。
在驾车模式下推荐媒体
驾车模式会在两个位置显示推荐内容:“为您推荐”页面和应用浏览页面。这些屏幕看起来很相似:
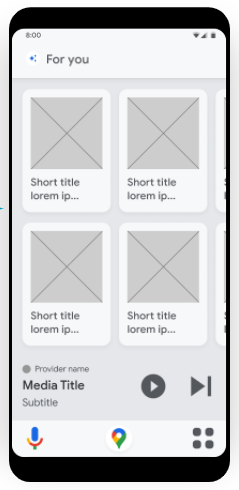
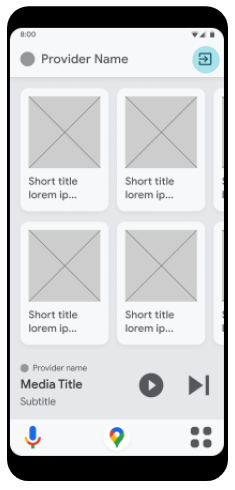
Google 助理会调用 MediaBrowserService.onGetRoot() 并显示提示 EXTRA_SUGGESTED 来检索推荐内容。您应该返回一个包含可播放 MediaItem 对象的扁平列表。应用的浏览屏幕会显示列表中的所有项。如果列表中的项少于 15 个,“为您推荐”屏幕便不保证会显示推荐内容。
每个 MediaItem 都必须有媒体图片。如需提供 MediaItem 的类型,您可以将 CONTENT_TYPE 键值对添加到每个 MediaItem 的 MediaDescription 的 Bundle 中。这有助于提高相应内容在“为您推荐”页面中的排名。
CONTENT_TYPE 可能的值包括:
- 专辑
- 音乐人
- 播放列表
- 电视节目剧集
- 播客分集
- 音乐
- 有声读物
- RADIO_STATION
- 视频
- 新闻
测试
使用“媒体控制”测试应用验证您的应用。
已知问题
切勿在驾车模式下在前台打开媒体应用。例如,当 Google 助理调用 MediaBrowserService.onGetRoot() 来检索推荐内容时,您的应用应确保 PlaybackState 的状态为 STATE_NONE。这可以防止将您的应用转到前台。目前无法让应用检测其是否处于驾车模式。

