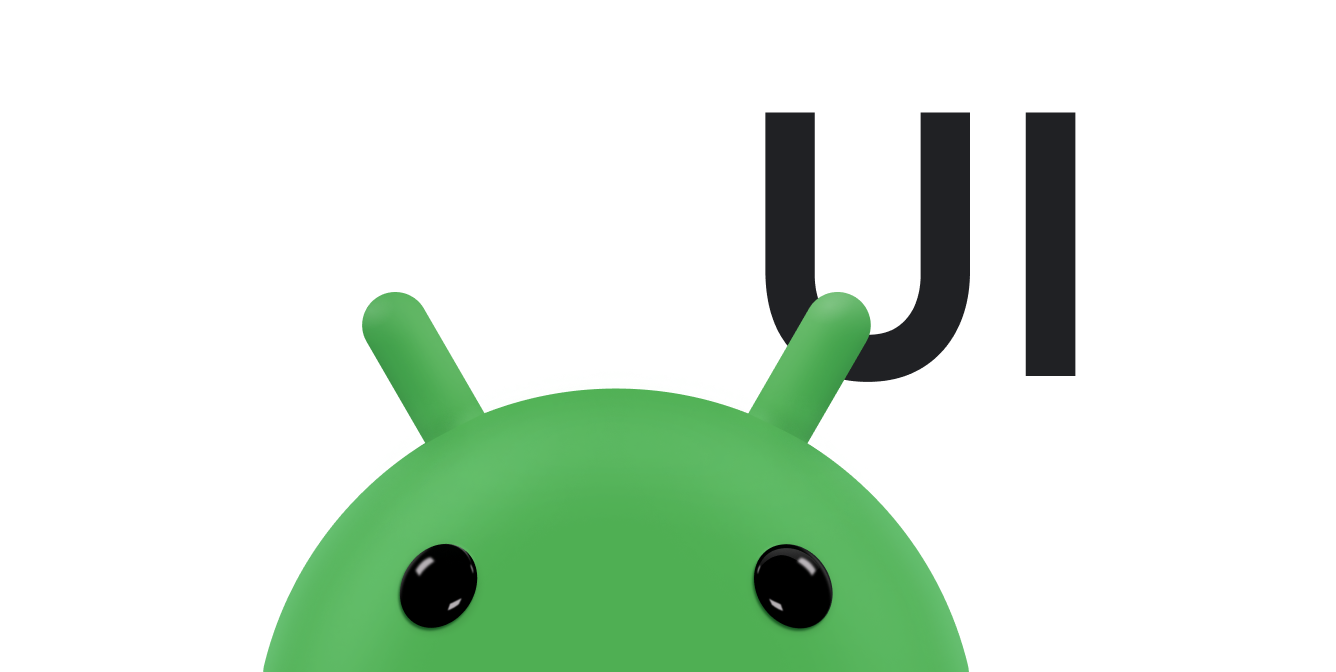自定义视图最重要的部分是外观。自定义绘图 可以很简单,也可以很复杂此文档 涵盖了一些最常见的操作。
如需了解详情,请参阅 可绘制对象概览。
替换 onDraw()
绘制自定义视图最重要的一步是覆盖
onDraw()
方法。onDraw() 的参数是
Canvas
对象,供视图用来绘制自身。Canvas 类
定义了绘制文本、线条、位图和许多其他图形的方法,
基元。您可以在 onDraw() 中使用这些方法创建
自定义界面。
首先,请创建
Paint 对象。
下一节将详细介绍 Paint。
创建绘图对象
通过
android.graphics
框架将绘制分为两个方面:
- 需要绘制的内容,由
Canvas处理。 - 如何绘制,由
Paint处理。
例如,Canvas 提供了一种绘制线条的方法,
Paint 提供了用于定义线条颜色的方法。
Canvas 具有绘制矩形的方法,Paint
可定义是在矩形中填充颜色还是留空。
Canvas 定义可在屏幕上绘制的形状;
Paint 定义每个形状的颜色、样式和字体等
。
在绘制任何内容之前,请先创建一个或多个 Paint 对象。通过
以下示例在名为 init 的方法中执行此操作。此方法
从 Java 中的构造函数调用,但可以在
Kotlin。
Kotlin
@ColorInt private var textColor // Obtained from style attributes. @Dimension private var textHeight // Obtained from style attributes. private val textPaint = Paint(ANTI_ALIAS_FLAG).apply { color = textColor if (textHeight == 0f) { textHeight = textSize } else { textSize = textHeight } } private val piePaint = Paint(Paint.ANTI_ALIAS_FLAG).apply { style = Paint.Style.FILL textSize = textHeight } private val shadowPaint = Paint(0).apply { color = 0x101010 maskFilter = BlurMaskFilter(8f, BlurMaskFilter.Blur.NORMAL) }
Java
private Paint textPaint; private Paint piePaint; private Paint shadowPaint; @ColorInt private int textColor; // Obtained from style attributes. @Dimension private float textHeight; // Obtained from style attributes. private void init() { textPaint = new Paint(Paint.ANTI_ALIAS_FLAG); textPaint.setColor(textColor); if (textHeight == 0) { textHeight = textPaint.getTextSize(); } else { textPaint.setTextSize(textHeight); } piePaint = new Paint(Paint.ANTI_ALIAS_FLAG); piePaint.setStyle(Paint.Style.FILL); piePaint.setTextSize(textHeight); shadowPaint = new Paint(0); shadowPaint.setColor(0xff101010); shadowPaint.setMaskFilter(new BlurMaskFilter(8, BlurMaskFilter.Blur.NORMAL)); ... }
提前创建对象是一项重要的优化措施。观看次数为
并且许多绘制对象都需要开销大的初始化。
在 onDraw() 方法中创建绘图对象效果显著
降低性能,并可能导致界面运行缓慢。
处理布局事件
为了正确绘制自定义视图,需要确定其尺寸。复杂自定义 视图通常需要执行多次布局计算 及其在屏幕上的形状切勿对应用的大小 。即使只有一个应用使用您的视图,该应用也需要 处理不同的屏幕尺寸、多种屏幕密度和各种宽高比 调整宽高比。
虽然 View
有很多方法来处理衡量数据,大多数方法并不需要
已覆盖。如果您的视图不需要对其大小进行特殊控制,
替换一种方法:
onSizeChanged()。
onSizeChanged() 在视图首次被分配
视图大小;如果视图大小由于任何原因发生变化,则再次显示。计算
位置、尺寸以及与视图大小相关的任何其他值
onSizeChanged(),而不是每次绘制时都重新计算。
在以下示例中,onSizeChanged() 是视图的位置
会计算图表的边界矩形以及
文本标签和其他视觉元素。
为视图指定尺寸时,布局管理器会假定尺寸
包括视图的内边距。在计算
视图大小以下是来自 onSizeChanged() 的一段代码,展示了如何
执行以下操作:
Kotlin
private val showText // Obtained from styled attributes. private val textWidth // Obtained from styled attributes. override fun onSizeChanged(w: Int, h: Int, oldw: Int, oldh: Int) { super.onSizeChanged(w, h, oldw, oldh) // Account for padding. var xpad = (paddingLeft + paddingRight).toFloat() val ypad = (paddingTop + paddingBottom).toFloat() // Account for the label. if (showText) xpad += textWidth.toFloat() val ww = w.toFloat() - xpad val hh = h.toFloat() - ypad // Figure out how big you can make the pie. val diameter = Math.min(ww, hh) }
Java
private Boolean showText; // Obtained from styled attributes. private int textWidth; // Obtained from styled attributes. @Override protected void onSizeChanged(int w, int h, int oldw, int oldh) { super.onSizeChanged(w, h, oldw, oldh); // Account for padding. float xpad = (float)(getPaddingLeft() + getPaddingRight()); float ypad = (float)(getPaddingTop() + getPaddingBottom()); // Account for the label. if (showText) xpad += textWidth; float ww = (float)w - xpad; float hh = (float)h - ypad; // Figure out how big you can make the pie. float diameter = Math.min(ww, hh); }
如果您需要对视图的布局参数进行更精细的控制,请实现
onMeasure()。
此方法的参数为
View.MeasureSpec
值指示您的视图的父项希望您的视图有多大
无论该大小是硬性最大值,还是只是建议值。作为优化措施
这些值存储为打包整数,您可以使用
View.MeasureSpec 用于解压缩每个整数中存储的信息。
下面是 onMeasure() 的实现示例。在本课中,
因此系统会尝试将其面积加大到足够大
作为其标签:
Kotlin
override fun onMeasure(widthMeasureSpec: Int, heightMeasureSpec: Int) { // Try for a width based on your minimum. val minw: Int = paddingLeft + paddingRight + suggestedMinimumWidth val w: Int = View.resolveSizeAndState(minw, widthMeasureSpec, 1) // Whatever the width is, ask for a height that lets the pie get as big as // it can. val minh: Int = View.MeasureSpec.getSize(w) - textWidth.toInt() + paddingBottom + paddingTop val h: Int = View.resolveSizeAndState(minh, heightMeasureSpec, 0) setMeasuredDimension(w, h) }
Java
@Override protected void onMeasure(int widthMeasureSpec, int heightMeasureSpec) { // Try for a width based on your minimum. int minw = getPaddingLeft() + getPaddingRight() + getSuggestedMinimumWidth(); int w = resolveSizeAndState(minw, widthMeasureSpec, 1); // Whatever the width is, ask for a height that lets the pie get as big as it // can. int minh = MeasureSpec.getSize(w) - (int)textWidth + getPaddingBottom() + getPaddingTop(); int h = resolveSizeAndState(minh, heightMeasureSpec, 0); setMeasuredDimension(w, h); }
在此代码中,有三点需要注意:
- 计算时会考虑视图的内边距。如前所述 则是视图的责任
- 辅助方法
resolveSizeAndState()用于创建最终的宽度和高度值。此帮助程序会返回 比较合适的View.MeasureSpec值, 传递给onMeasure()的值。 onMeasure()没有返回值。相反,方法为 调用setMeasuredDimension()。 必须调用此方法。如果您省略此调用,View类会抛出运行时异常。
绘制
定义对象创建和测量代码后,您可以
onDraw()。每个视图以不同的方式实现 onDraw(),
但大多数视图都共享一些常见的操作:
- 使用
drawText()。 通过调用setTypeface()将文本颜色设置为setColor()。 - 使用
drawRect(),drawOval(), 和drawArc()。 通过调用setStyle()。 - 使用
Path类。通过向Path添加线条和曲线来定义形状 对象,然后使用drawPath()。 与基元形状一样,路径可以是轮廓、填充或两者兼具, 具体取决于setStyle()。 -
通过创建
LinearGradient定义渐变填充 对象的操作。致电setShader()对填充的形状使用LinearGradient。 - 使用
drawBitmap()。
以下代码会绘制文本、线条和形状的组合:
Kotlin
private val data = mutableListOf<Item>() // A list of items that are displayed. private var shadowBounds = RectF() // Calculated in onSizeChanged. private var pointerRadius: Float = 2f // Obtained from styled attributes. private var pointerX: Float = 0f // Calculated in onSizeChanged. private var pointerY: Float = 0f // Calculated in onSizeChanged. private var textX: Float = 0f // Calculated in onSizeChanged. private var textY: Float = 0f // Calculated in onSizeChanged. private var bounds = RectF() // Calculated in onSizeChanged. private var currentItem: Int = 0 // The index of the currently selected item. override fun onDraw(canvas: Canvas) { super.onDraw(canvas) canvas.apply { // Draw the shadow. drawOval(shadowBounds, shadowPaint) // Draw the label text. drawText(data[currentItem].label, textX, textY, textPaint) // Draw the pie slices. data.forEach {item -> piePaint.shader = item.shader drawArc( bounds, 360 - item.endAngle, item.endAngle - item.startAngle, true, piePaint ) } // Draw the pointer. drawLine(textX, pointerY, pointerX, pointerY, textPaint) drawCircle(pointerX, pointerY, pointerRadius, textPaint) } } // Maintains the state for a data item. private data class Item( var label: String, var value: Float = 0f, @ColorInt var color: Int = 0, // Computed values. var startAngle: Float = 0f, var endAngle: Float = 0f, var shader: Shader )
Java
private List<Item> data = new ArrayList<Item>(); // A list of items that are displayed. private RectF shadowBounds; // Calculated in onSizeChanged. private float pointerRadius; // Obtained from styled attributes. private float pointerX; // Calculated in onSizeChanged. private float pointerY; // Calculated in onSizeChanged. private float textX; // Calculated in onSizeChanged. private float textY; // Calculated in onSizeChanged. private RectF bounds; // Calculated in onSizeChanged. private int currentItem = 0; // The index of the currently selected item. protected void onDraw(Canvas canvas) { super.onDraw(canvas); // Draw the shadow. canvas.drawOval( shadowBounds, shadowPaint ); // Draw the label text. canvas.drawText(data.get(currentItem).label, textX, textY, textPaint); // Draw the pie slices. for (int i = 0; i < data.size(); ++i) { Item it = data.get(i); piePaint.setShader(it.shader); canvas.drawArc( bounds, 360 - it.endAngle, it.endAngle - it.startAngle, true, piePaint ); } // Draw the pointer. canvas.drawLine(textX, pointerY, pointerX, pointerY, textPaint); canvas.drawCircle(pointerX, pointerY, pointerRadius, textPaint); } // Maintains the state for a data item. private class Item { public String label; public float value; @ColorInt public int color; // Computed values. public int startAngle; public int endAngle; public Shader shader; }
应用图形效果
Android 12(API 级别 31)添加了
RenderEffect
类,该类可应用常见的图形效果,例如模糊、色彩滤镜
Android 着色器效果及更多功能
View 对象和
呈现层次结构您可以将各种效果组合成连锁效应,即
可以实现内外部效应或混合效果。对此功能的支持
因设备的处理能力而异
还可以将效果应用到
RenderNode:
通过调用 View
View.setRenderEffect(RenderEffect)。
如需实现 RenderEffect 对象,请执行以下操作:
view.setRenderEffect(RenderEffect.createBlurEffect(radiusX, radiusY, SHADER_TILE_MODE))
您可以通过编程方式创建视图,也可以从 XML 布局中扩充视图,
使用 View 绑定检索它 或
findViewById()。