탐색 메뉴 구성요소는 사용자가 앱의 다양한 섹션으로 이동할 수 있는 슬라이드인 메뉴입니다. 사용자는 측면에서 스와이프하거나 메뉴 아이콘을 탭하여 활성화할 수 있습니다.
탐색 메뉴를 구현할 때 다음 세 가지 사용 사례를 고려하세요.
- 콘텐츠 구성: 사용자가 뉴스 또는 블로그 앱과 같은 다양한 카테고리 간에 전환할 수 있도록 합니다.
- 계정 관리: 사용자 계정이 있는 앱에서 계정 설정 및 프로필 섹션으로 연결되는 빠른 링크를 제공합니다.
- 기능 검색: 복잡한 앱에서 사용자의 검색과 액세스를 용이하게 하기 위해 단일 메뉴에 여러 기능과 설정을 정리합니다.
Material Design에는 두 가지 유형의 탐색 창이 있습니다.
- 표준: 화면 내에서 다른 콘텐츠와 공간을 공유합니다.
- 모달: 화면 내 다른 콘텐츠 위에 표시됩니다.
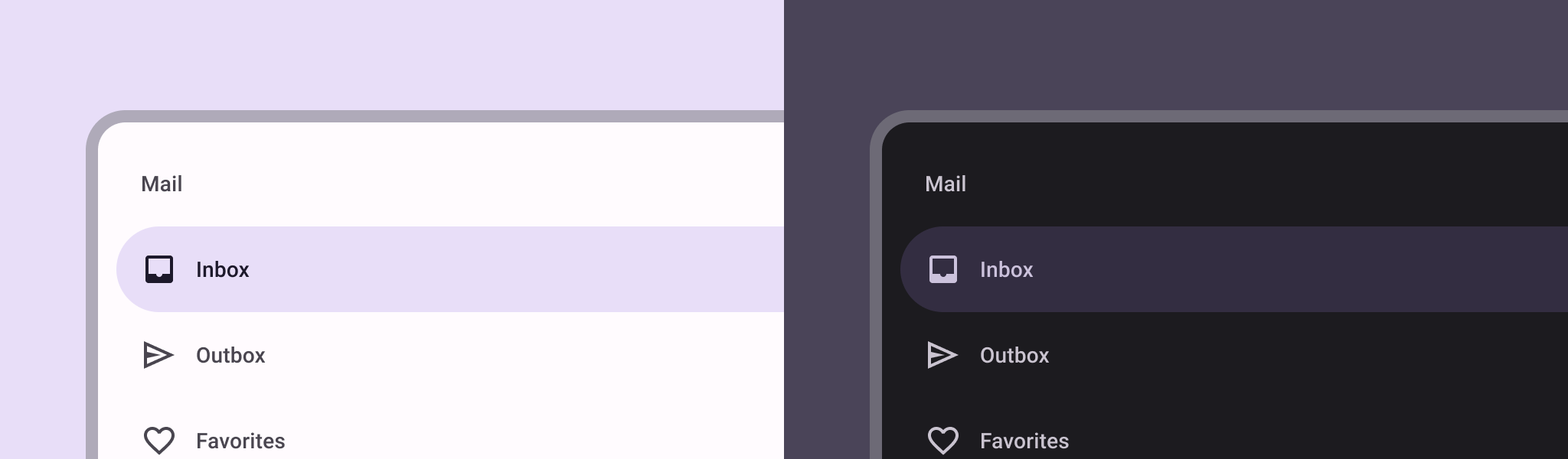
예
ModalNavigationDrawer 컴포저블을 사용하여 탐색 창을 구현할 수 있습니다.
drawerContent 슬롯을 사용하여 ModalDrawerSheet를 제공하고 다음 예와 같이 창의 콘텐츠를 제공합니다.
ModalNavigationDrawer( drawerContent = { ModalDrawerSheet { Text("Drawer title", modifier = Modifier.padding(16.dp)) HorizontalDivider() NavigationDrawerItem( label = { Text(text = "Drawer Item") }, selected = false, onClick = { /*TODO*/ } ) // ...other drawer items } } ) { // Screen content }
ModalNavigationDrawer는 다양한 추가 창 매개변수를 허용합니다. 예를 들어 다음 예와 같이 gesturesEnabled 매개변수를 사용하여 창이 드래그에 응답하는지 여부를 전환할 수 있습니다.
ModalNavigationDrawer( drawerContent = { ModalDrawerSheet { // Drawer contents } }, gesturesEnabled = false ) { // Screen content }
동작 제어
서랍이 열리고 닫히는 방식을 제어하려면 DrawerState를 사용하세요. drawerState 매개변수를 사용하여 DrawerState를 ModalNavigationDrawer에 전달해야 합니다.
DrawerState를 통해 현재 창 상태와 관련된 속성뿐만 아니라 open 및 close 함수에도 액세스할 수 있습니다. 이러한 정지 함수에는 CoroutineScope가 필요하며, rememberCoroutineScope를 사용하여 인스턴스화할 수 있습니다. UI 이벤트에 대한 응답으로 중단 함수를 호출할 수도 있습니다.
val drawerState = rememberDrawerState(initialValue = DrawerValue.Closed) val scope = rememberCoroutineScope() ModalNavigationDrawer( drawerState = drawerState, drawerContent = { ModalDrawerSheet { /* Drawer content */ } }, ) { Scaffold( floatingActionButton = { ExtendedFloatingActionButton( text = { Text("Show drawer") }, icon = { Icon(Icons.Filled.Add, contentDescription = "") }, onClick = { scope.launch { drawerState.apply { if (isClosed) open() else close() } } } ) } ) { contentPadding -> // Screen content } }
탐색 창 내에 그룹 만들기
다음 스니펫은 섹션과 구분선이 있는 상세 탐색 메뉴를 만드는 방법을 보여줍니다.
@Composable fun DetailedDrawerExample( content: @Composable (PaddingValues) -> Unit ) { val drawerState = rememberDrawerState(initialValue = DrawerValue.Closed) val scope = rememberCoroutineScope() ModalNavigationDrawer( drawerContent = { ModalDrawerSheet { Column( modifier = Modifier.padding(horizontal = 16.dp) .verticalScroll(rememberScrollState()) ) { Spacer(Modifier.height(12.dp)) Text("Drawer Title", modifier = Modifier.padding(16.dp), style = MaterialTheme.typography.titleLarge) HorizontalDivider() Text("Section 1", modifier = Modifier.padding(16.dp), style = MaterialTheme.typography.titleMedium) NavigationDrawerItem( label = { Text("Item 1") }, selected = false, onClick = { /* Handle click */ } ) NavigationDrawerItem( label = { Text("Item 2") }, selected = false, onClick = { /* Handle click */ } ) HorizontalDivider(modifier = Modifier.padding(vertical = 8.dp)) Text("Section 2", modifier = Modifier.padding(16.dp), style = MaterialTheme.typography.titleMedium) NavigationDrawerItem( label = { Text("Settings") }, selected = false, icon = { Icon(Icons.Outlined.Settings, contentDescription = null) }, badge = { Text("20") }, // Placeholder onClick = { /* Handle click */ } ) NavigationDrawerItem( label = { Text("Help and feedback") }, selected = false, icon = { Icon(Icons.AutoMirrored.Outlined.Help, contentDescription = null) }, onClick = { /* Handle click */ }, ) Spacer(Modifier.height(12.dp)) } } }, drawerState = drawerState ) { Scaffold( topBar = { TopAppBar( title = { Text("Navigation Drawer Example") }, navigationIcon = { IconButton(onClick = { scope.launch { if (drawerState.isClosed) { drawerState.open() } else { drawerState.close() } } }) { Icon(Icons.Default.Menu, contentDescription = "Menu") } } ) } ) { innerPadding -> content(innerPadding) } } }
코드에 관한 핵심 사항
- 섹션, 구분선, 탐색 항목이 포함된
Column로drawerContent를 채웁니다. ModalDrawerSheet는 창에 Material Design 스타일을 제공합니다.HorizontalDivider은 드로어 내 섹션을 구분합니다.ModalNavigationDrawer은 드로어를 만듭니다.drawerContent은 창의 콘텐츠를 정의합니다.ModalDrawerSheet내에서Column은 드로어 요소를 세로로 정렬합니다.NavigationDrawerItem컴포저블은 드로어의 개별 항목을 나타냅니다.Scaffold은TopAppBar을 비롯한 화면의 기본 구조를 제공합니다.TopAppBar의navigationIcon는 드로어의 열기 및 닫기 상태를 제어합니다.
결과
다음 이미지는 드로어가 열릴 때 섹션과 항목이 표시되는 방식을 보여줍니다.
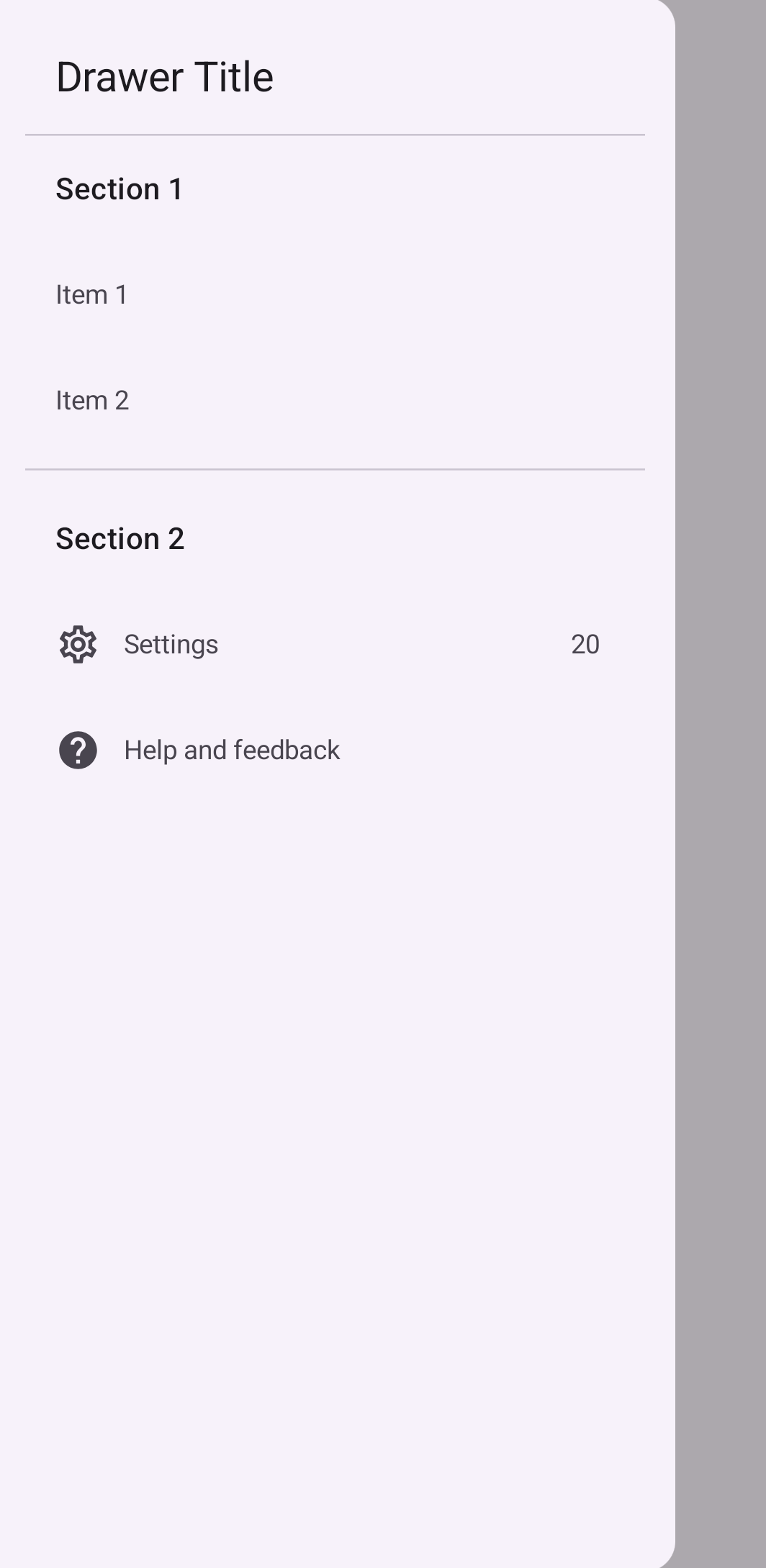
추가 리소스
- Material Design: 탐색 창

