표준 레이아웃은 검증된 다목적 레이아웃으로, 다양한 폼 팩터에서 최적의 사용자 환경을 제공합니다.
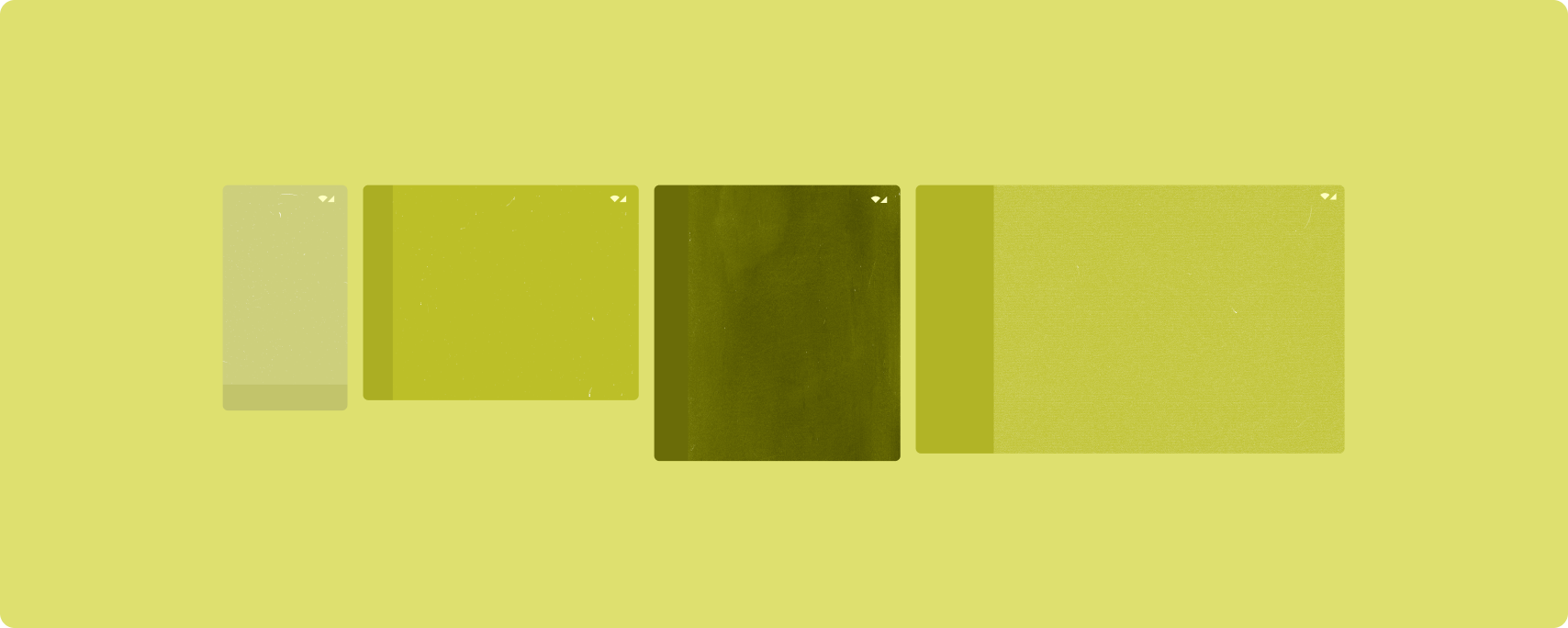
표준 레이아웃은 태블릿, 폴더블, ChromeOS 기기는 물론 소형 화면 휴대전화도 지원합니다. Material Design 가이드에서 파생된 레이아웃은 보기에도 좋고 기능적입니다.
Android 프레임워크에는 간단하고 안정적으로 레이아웃을 구현할 수 있는 특수 구성요소가 포함되어 있습니다.
표준 레이아웃은 참여도와 생산성을 높이며 뛰어난 앱의 토대를 이루는 UI를 만듭니다.
목록 세부정보
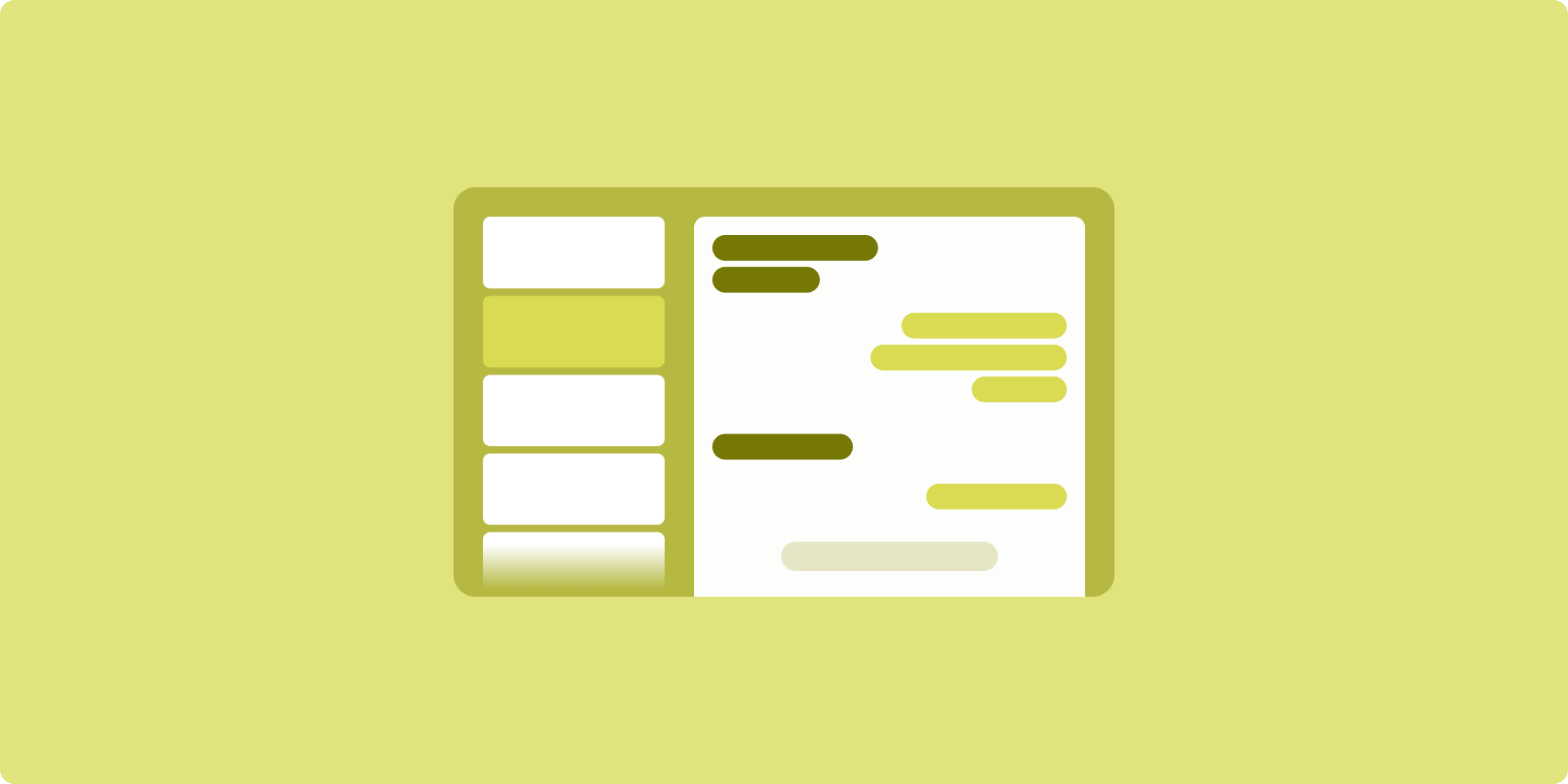
목록-세부정보 레이아웃을 사용하면 사용자가 설명적, 설명적 또는 기타 추가 정보가 있는 항목 목록(항목 세부정보)을 탐색할 수 있습니다.
이 레이아웃은 앱 창을 목록 창과 세부정보 창으로 하나씩, 두 개의 나란한 창으로 나눕니다. 사용자는 목록에서 항목을 선택하여 항목 세부정보를 표시합니다. 세부정보의 딥 링크는 세부정보 창에 추가 콘텐츠를 표시합니다.
넓은 너비 디스플레이 (창 크기 클래스 사용 참고)는 목록과 세부정보를 동시에 수용합니다. 목록 항목을 선택하면 선택한 항목의 관련 콘텐츠가 표시되도록 세부정보 창이 업데이트됩니다.
중간 너비 및 좁은 너비 디스플레이는 사용자와 앱의 상호작용에 따라 목록이나 세부정보를 표시합니다. 목록만 표시된 경우 목록 항목을 선택하면 목록 대신 세부정보가 표시됩니다. 세부정보만 표시된 경우 뒤로 버튼을 누르면 목록이 다시 표시됩니다.
기기 방향 변경이나 앱 창 크기 변경과 같은 구성 변경으로 인해 디스플레이의 창 크기 클래스가 변경될 수 있습니다. 목록-세부정보 레이아웃이 적절하게 응답하여 앱 상태를 유지합니다.
- 목록 창과 세부정보 창을 모두 표시하는 넓은 너비 디스플레이가 중간 너비나 좁은 너비로 축소되는 경우 세부정보 창이 계속 표시되고 목록 창이 숨겨집니다.
- 중간 너비 또는 좁은 너비 디스플레이에 세부정보 창만 표시되고 창 크기 클래스가 펼쳐지는 경우 목록과 세부정보가 함께 표시되며 목록은 세부정보 창의 콘텐츠에 해당하는 항목이 선택되었음을 나타냅니다.
- 중간 너비 또는 좁은 너비 디스플레이에 목록 창만 표시되고 이 디스플레이가 펼쳐지는 경우 목록 및 자리표시자 세부정보 창이 함께 표시됩니다.
목록-세부정보는 메시지 앱, 연락처 관리자, 파일 브라우저 또는 추가 정보를 표시하는 항목 목록으로 콘텐츠를 구성할 수 있는 앱에 적합합니다.
구현
Compose의 선언형 패러다임은 목록 창과 세부정보 창을 동시에 표시할지 (너비 창 크기 클래스 확장 시), 아니면 목록 창과 세부정보 창 중 하나만 표시할지 (너비 창 크기 클래스가 중간 또는 좁은 너비인 경우) 결정하는 창 크기 클래스 로직을 지원합니다.
단방향 데이터 흐름을 보장하려면 현재 창 크기 클래스 및 선택한 목록 항목 (있는 경우)의 세부정보를 포함한 모든 상태를 끌어올립니다. 그러면 모든 컴포저블이 데이터에 액세스하고 올바르게 렌더링될 수 있습니다.
소형 창 크기에 세부정보 창만 표시하는 경우 BackHandler를 추가하여 세부정보 창을 삭제하고 목록 창만 표시합니다. 핸들러는 창 크기 클래스 및 선택한 세부정보 상태에 종속되므로 BackHandler는 전체 앱 탐색에 포함되지 않습니다.
구현 예는 Compose를 사용한 목록-세부정보 샘플을 참고하세요.
피드
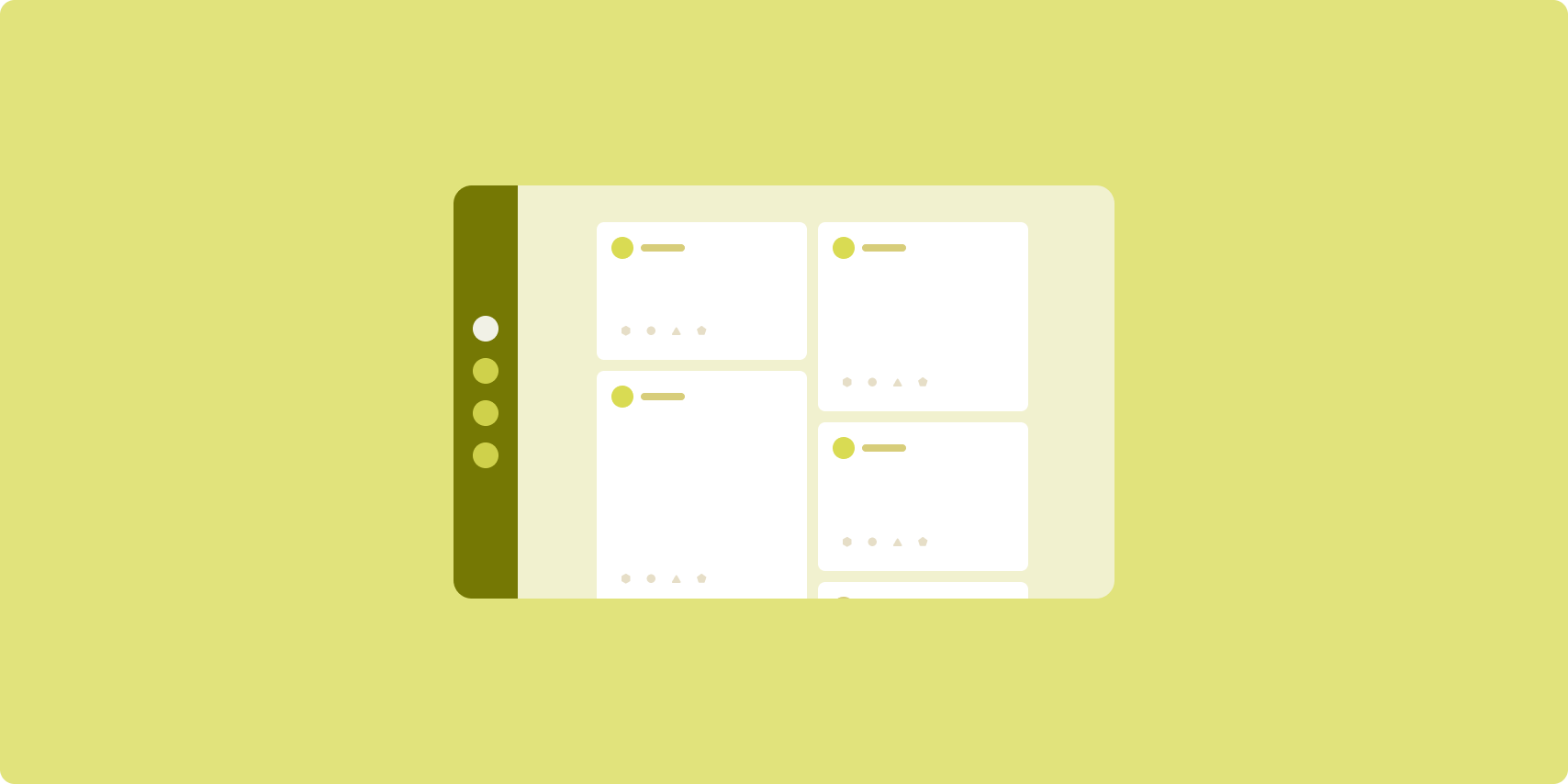
피드 레이아웃은 구성 가능한 그리드에 동등한 콘텐츠 요소를 정렬하여 많은 양의 콘텐츠를 빠르고 편리하게 표시합니다.
크기 및 위치는 콘텐츠 요소 간의 관계를 설정합니다.
콘텐츠 그룹은 요소의 크기를 동일하게 만들고 위치를 함께 지정하여 생성됩니다. 주변 요소보다 크게 하여 요소에 주의를 끕니다.
카드와 목록은 피드 레이아웃의 일반적인 구성요소입니다.
피드 레이아웃은 거의 모든 크기의 디스플레이를 지원합니다. 그리드를 단일 스크롤 열에서 다중 열 스크롤 콘텐츠 피드로 조정할 수 있기 때문입니다.
피드는 뉴스 및 소셜 미디어 앱에 특히 적합합니다.
구현
피드는 그리드로 배치된 세로 스크롤 컨테이너에 있는 다수의 콘텐츠 요소로 구성됩니다. 지연 목록은 많은 수의 항목을 열이나 행에 효율적으로 렌더링합니다. 지연 그리드는 항목을 그리드로 렌더링하여 항목 크기 및 스팬 구성을 지원합니다.
사용 가능한 디스플레이 영역을 기준으로 그리드 레이아웃의 열을 구성하여 그리드 항목에 허용되는 최소 너비를 설정합니다. 그리드 항목을 정의할 때 열 스팬을 조정하여 일부 항목을 다른 항목보다 강조할 수 있습니다.
섹션 헤더, 구분선 또는 피드의 전체 너비를 차지하도록 설계된 기타 항목의 경우
maxLineSpan를 사용하여 레이아웃의 전체 너비를 차지합니다.
열 두 개 이상을 표시할 공간이 충분하지 않은 좁은 너비 디스플레이의 경우 LazyVerticalGrid는 LazyColumn처럼 작동합니다.
구현 예는 Compose를 사용한 피드 샘플을 참고하세요.
지원 창
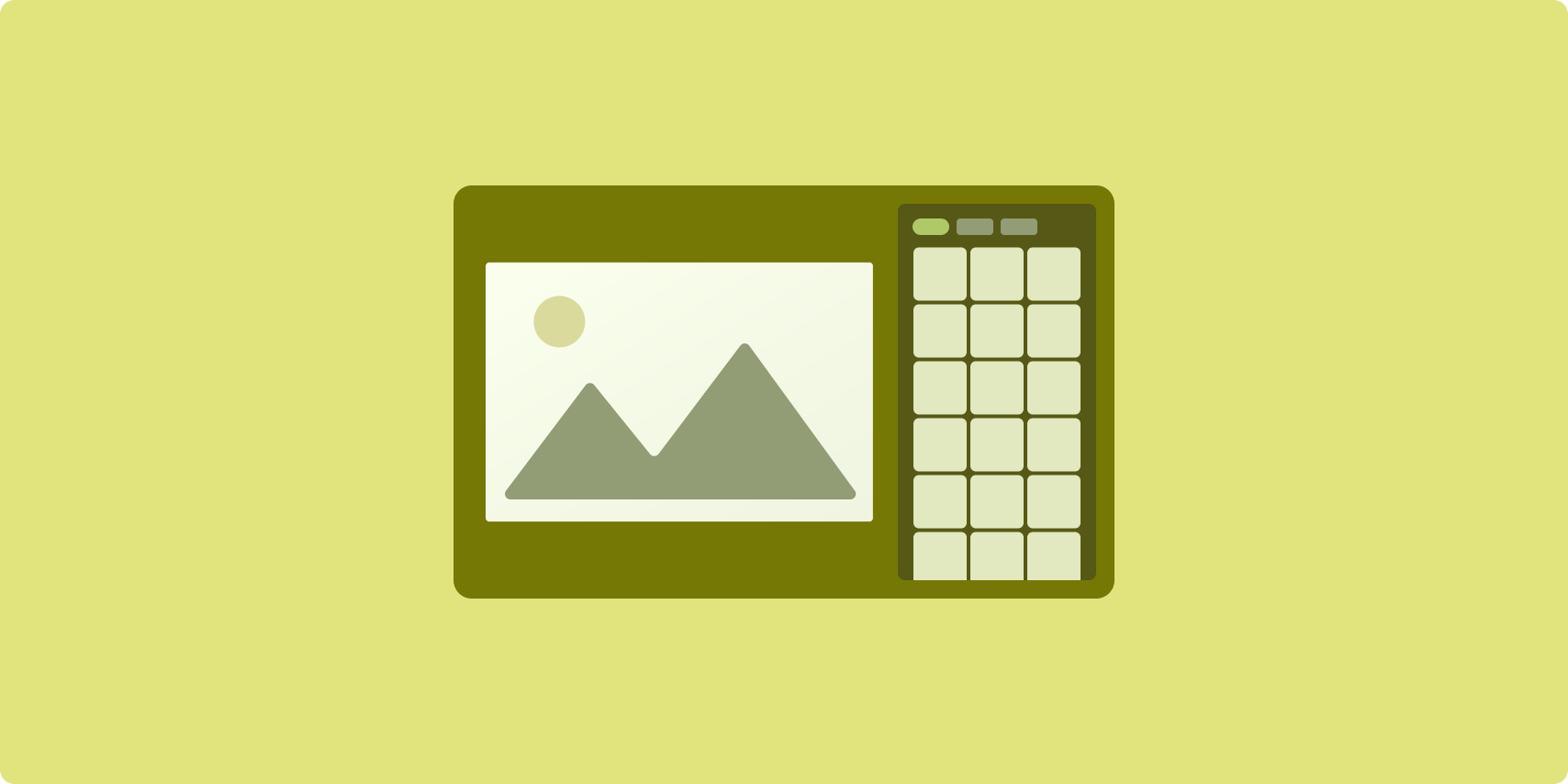
지원 창 레이아웃은 앱 콘텐츠를 기본 및 보조 디스플레이 영역으로 구성합니다.
기본 디스플레이 영역은 앱 창의 대부분 (일반적으로 약 2/3)를 차지하며 기본 콘텐츠를 포함합니다. 보조 디스플레이 영역은 앱 창의 나머지 부분을 차지하며 기본 콘텐츠를 지원하는 콘텐츠를 표시하는 창입니다.
지원 창 레이아웃은 가로 방향의 넓은 너비 디스플레이 (창 크기 클래스 사용 참고)에서 잘 작동합니다. 중간 너비 또는 좁은 너비 디스플레이는 콘텐츠가 좁은 디스플레이 공간에 맞게 조정되는 경우 또는 메뉴나 버튼 등의 컨트롤로 추가 콘텐츠를 처음에 하단 또는 측면 시트에 숨길 수 있는 경우 기본 및 보조 디스플레이 영역을 모두 표시하도록 지원합니다.
지원 창 레이아웃은 기본 콘텐츠와 보조 콘텐츠의 관계에서 목록 세부정보 레이아웃과 다릅니다. 보조 창 콘텐츠는 기본 콘텐츠와 관련해서만 의미가 있습니다. 예를 들어 지원 창 도구 창은 그 자체만으로는 관련이 없습니다. 그러나 목록 세부정보 레이아웃의 세부정보 창에 표시되는 보조 콘텐츠는 제품 등록정보의 제품 설명과 같이 기본 콘텐츠가 없는 경우에도 의미가 있습니다.
지원 창의 사용 사례는 다음과 같습니다.
- 생산성 앱: 지원 창에서 검토자 댓글이 포함된 문서 또는 스프레드시트
- 미디어 앱: 지원 창의 관련 동영상 목록으로 보완되는 스트리밍 동영상 또는 재생목록이 추가된 음악 앨범 묘사
- 검색 및 참조 앱: 지원 창에 결과가 포함된 쿼리 입력 양식
구현
Compose는 창 크기 클래스 로직을 지원하므로, 기본 콘텐츠와 지원 콘텐츠를 동시에 표시할지 아니면 지원 콘텐츠를 대체 위치에 배치할지 결정할 수 있습니다.
현재 창 크기 클래스와 기본 콘텐츠 및 지원 콘텐츠의 데이터와 관련된 정보를 포함한 모든 상태를 끌어올립니다.
좁은 너비 디스플레이의 경우 지원 콘텐츠를 기본 콘텐츠 아래 또는 하단 시트 내부에 배치합니다. 중간 너비 및 확장 후 너비의 경우 기본 콘텐츠 옆에 지원 콘텐츠를 배치하여 콘텐츠와 사용 가능한 공간에 맞게 크기를 조절합니다. 중간 너비의 경우 기본 콘텐츠와 지원 콘텐츠 사이에 디스플레이 공간을 균등하게 분할합니다. 확장 후 너비의 경우 공간의 70% 를 기본 콘텐츠에, 30% 를 지원 콘텐츠에 부여합니다.
구현 예는 Compose를 사용한 지원 창 샘플을 참고하세요.
추가 리소스
- Material Design — 표준 레이아웃

