本页面介绍了如何使用演示版应用和 Google Play 管理中心运行端到端测试。
步骤
如需下载该 SDK、运行演示版应用、验证应用是否正常工作,并在 Google Play 管理中心内查看应用的帧计时信息,请执行以下操作:
- 克隆 Android 开源项目 Games SDK 代码库的主分支。
- 构建并运行演示版应用。
- 运行监控应用。
- 创建发布 build。
- 运行发布 build。
- 查看 Google Play 管理中心内的图表。
构建并运行演示版应用
在 Android Studio 中运行 APT Insights Demo 应用,以确保正确构建所有内容。此项目使用 CMake 构建原生代码,并展示了如何使用 gamesdk.cmake 文件(这是最简单的入门方式)。
如需运行演示版应用,请执行以下操作:
- 打开 Android Studio。
- 依次点击 File > Open,然后选择
gamesdk/samples/tuningfork/insightsdemo/build.gradle。 - 等待 Android Studio 同步项目。
- 连接设备(或创建虚拟设备)以运行示例。在设备上启用开发者选项和 USB 调试。
选择目标设备,然后点击 Run 图标
 。如需了解更多信息,请参阅构建和运行您的应用。
。如需了解更多信息,请参阅构建和运行您的应用。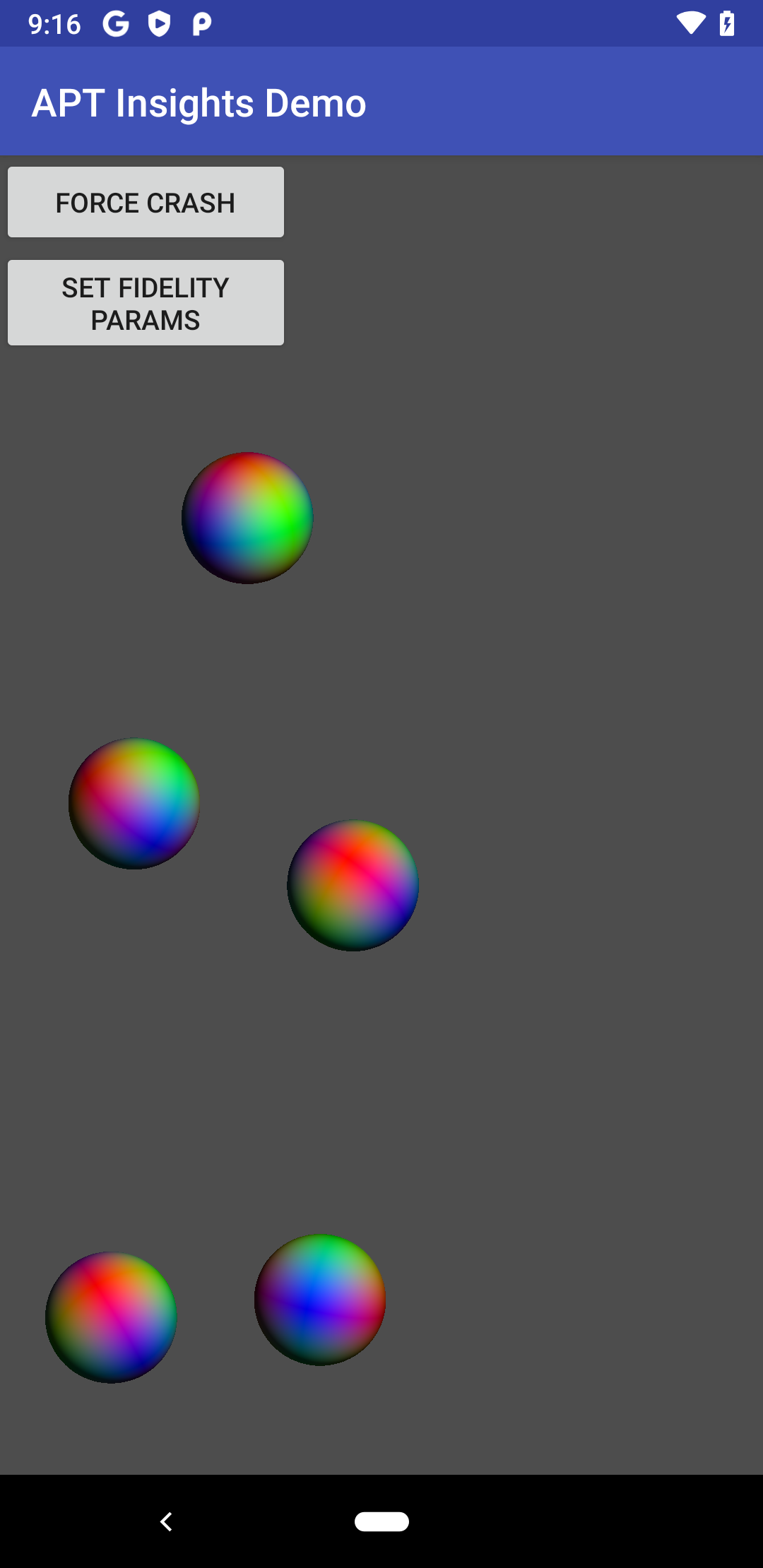
图 1. 测试应用运行成功 应在目标设备上构建和安装示例 APK。如果您遇到错误,请检查以下事项:
- 您拥有的 Android SDK 为受支持的版本;如需了解详情,请参阅应用模块
build.gradle文件中的compileSdkVersion字段。您可以从 SDK 管理器的 SDK Platforms 标签页中更新 SDK 版本。 - 您拥有的 Android NDK 为受支持的版本;如需了解详情,请参阅应用模块
build.gradle文件中的ndkVersion字段。您可以从 SDK 管理器的 SDK Tools 标签页中安装特定版本的 NDK。 - 项目中的
local.properties文件没有适用于ndk.dir的条目。此位置由 Android Studio 指定,并使用上述 NDK 版本。如果您有此条目,请清除整行。 - 更改任何 build 设置后,清理项目 (Build > Clean Project) 并刷新关联的 C++ 项目 (Build > Refresh Linked C++ Projects)。
- 您拥有的 Android SDK 为受支持的版本;如需了解详情,请参阅应用模块
运行监控应用
使用演示版应用的调试 build 或任何其他启用 Tuning Fork 的应用时,您可以将应用配置为从本地端点(而非 Google Play 服务器)发送和接收数据。为此,请在 Tuning Fork 设置中设置 endpoint_uri_override:
#ifndef NDEBUG
settings.endpoint_uri_override = "http://localhost:9000";
#endif
您还必须在 AndroidManifest.xml 文件中添加以下权限:
<uses-permission android:name="android.permission.INTERNET" />
<uses-permission android:name="android.permission.ACCESS_NETWORK_STATE" />
演示版应用已经进行了这些更改(请参阅 insightsdemo.cpp)。
您可以使用此功能验证应用发送和接收的数据是否正确。如需验证这一点,请同时运行演示版应用和 Tuning Fork Monitor 应用。此监控应用充当本地服务器,并显示由启用 Tuning Fork 的应用生成的数据。
如需同时运行监控应用和演示版应用以验证演示版应用是否正常运行,请执行以下操作:
- 使用 adb 在目标设备上安装 Tuning Fork Monitor 应用 APK:
adb install gamesdk/gamesdk/apks/tools/TuningForkMonitor.apk
- 打开监控应用。
- 按 Android 主屏幕按钮将 Tuning Fork Monitor 应用发送至设备后台。
- 在前台再次运行演示版应用大约 30 秒。
- 切换回 Tuning Fork Monitor 应用。
- 演示版应用在 Live Applications 下显示为
com.tuningfork.insightsdemo 16。点按此条目可查看应用详情和实时遥测数据。
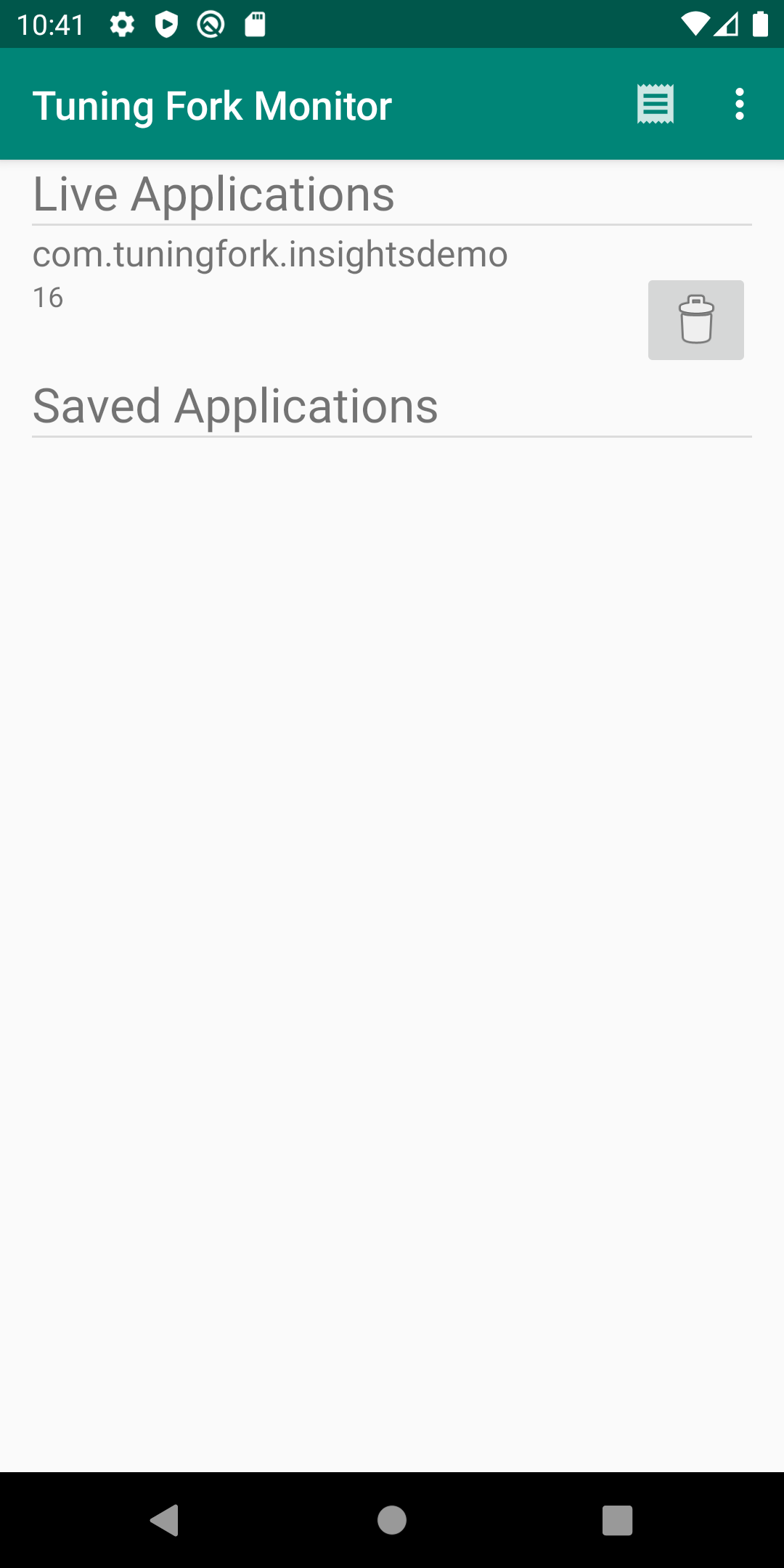
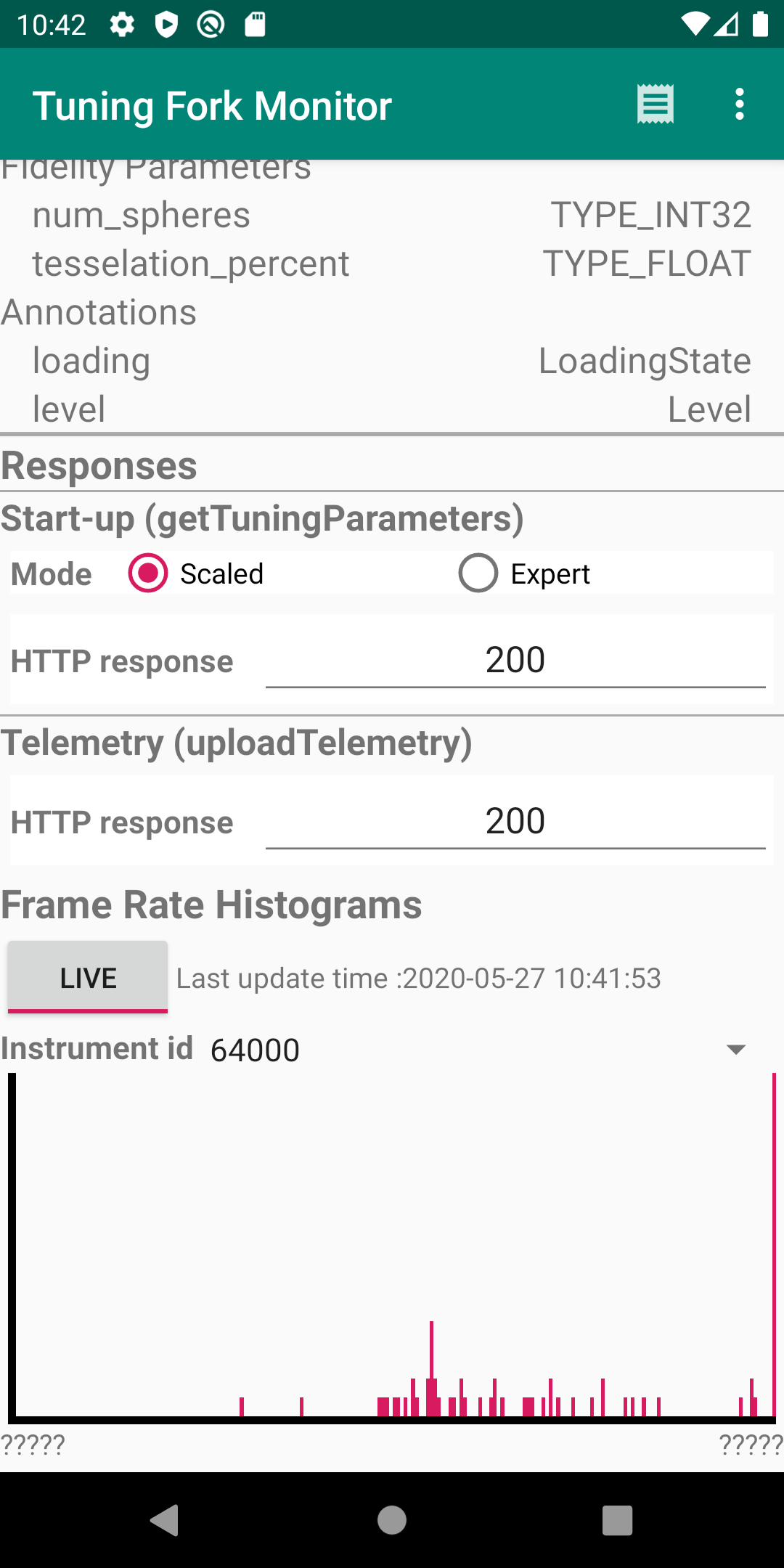
创建发布 build
在 Android Studio 中创建演示版应用的发布 build。将此 build 上传到 Google Play 管理中心,以便在 Android Vitals 中启用帧计时图。
在 Google Cloud Console 中启用 Android Performance Parameters API。此 API 可让应用与 Google Play 通信。您不需要限制演示版应用的 API 密钥。
请务必将来自上一步的 API 密钥复制到
gamesdk/samples/tuningfork/insightsdemo/app/src/main/assets/tuningfork/tuningfork_settings.txt中的api_key字段。演示版应用的应用 ID 已预留,因此无法上传使用此 ID 的 APK。在应用的
build.gradle文件中更改此 ID:applicationId "com.tuningfork.your-unique-identifier"
清理项目 (Build > Clean Project) 并刷新关联的 C++ 项目(依次选择 Build > Refresh Linked C++ Projects)。
为发布 build 创建签名配置。
- 依次选择 File > Project Structure > Modules。
- 选择 Signing Configs 标签页。
- 添加名为
release的新配置。 - 为配置创建密钥库。
将发布签名配置与发布 build 变体相关联。
- 依次选择 File > Project Structure > Build Variants。
- 选择 Build Types 标签页。
- 选择名为
release的构建类型。 - 在 Signing Config 框中,选择版本配置变量。
在 Android Studio 项目窗口中,选择 app 目录。(选择此目录后您就可以在下一步中选择菜单。)
将有效的构建变体更改为
release(Build > Select Build Variant)。依次选择 Build > Build Bundles(s)/APK(s) > Build APK(s)。构建完成后,点击 locate 链接以查找发布版 APK。
在 Google Play 管理中心内为演示版应用创建新应用。如需了解详情,请参阅上传应用。
将发布版 APK 上传至内部测试轨道。如需了解详情,请参阅准备工作及发布版本。
运行发布 build
选择目标设备,然后点击 Run 图标  。您必须使用已上传到 Google Play 管理中心的发布版 APK。
。您必须使用已上传到 Google Play 管理中心的发布版 APK。
让演示版应用运行一段时间。Google Play 管理中心最多可能需要 30 分钟才能开始显示数据。在 Logcat 窗口中选择 Info 日志级别,验证数据是否会上传到服务器。如果您在日志中看到错误,请参阅排查常见错误。
... I/TuningFork:Web: Connecting to:
https://performanceparameters.googleapis.com/v1/applications/com.tuningfork.yourapp/apks/24:uploadTelemetry
... I/TuningFork: Scene loading 30 (true) took 166 ms
... I/TuningFork:Web: Response code: 200
... I/TuningFork:Web: Response message: OK
... I/TuningFork.GE: UPLOAD request returned 200 {}
在 Google Play 管理中心内查看图表
打开 Google Play 管理中心,然后选择测试应用。依次选择 Android Vitals > Performance > Insights,以查看帧时间图。
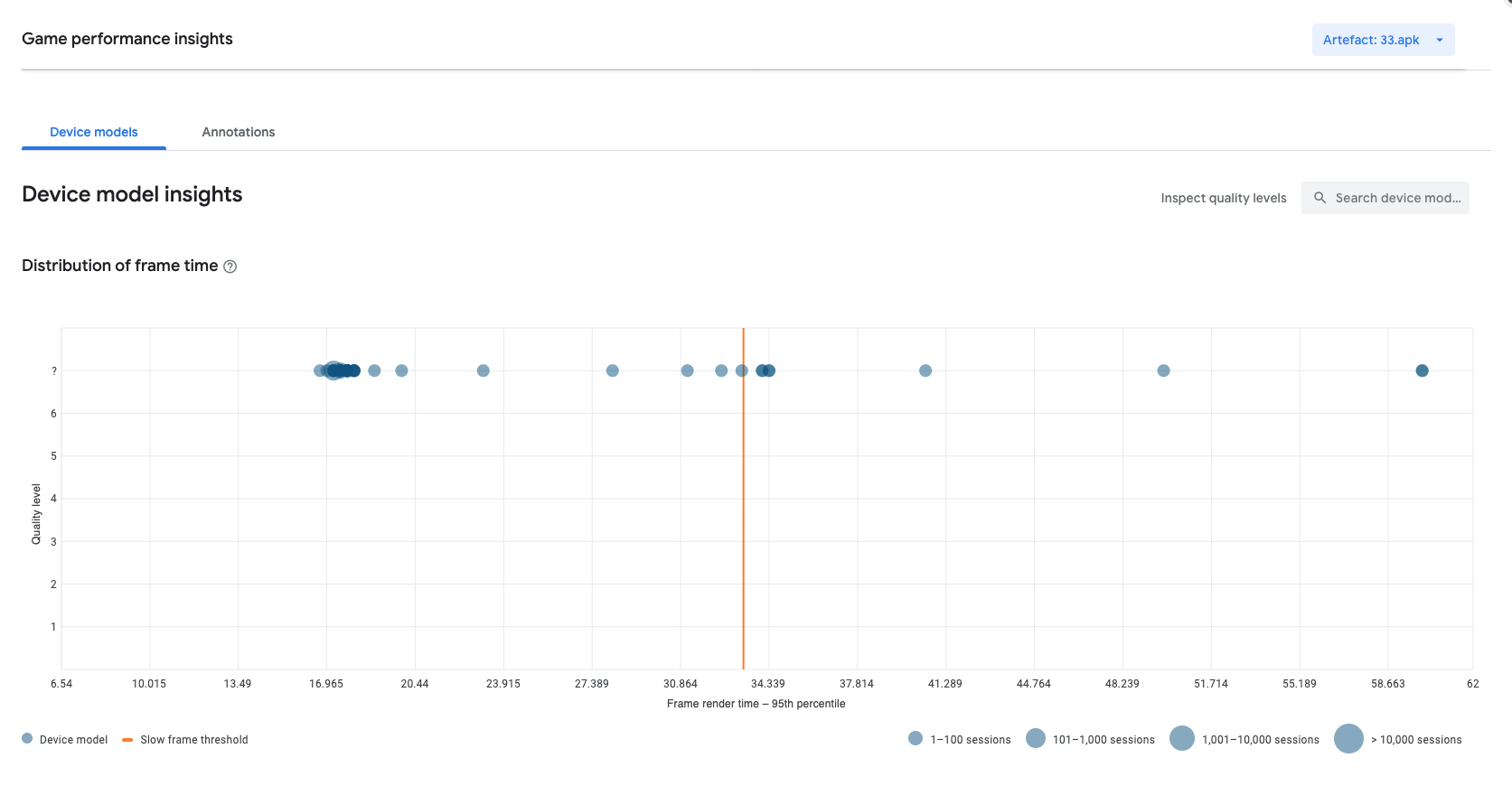 图 4. Android Vitals 图表
图 4. Android Vitals 图表
您已成功使用 Tuning Fork 库运行端到端测试。您可以在 Google Play 管理中心内删除测试应用项目,因为已不再需要它。

